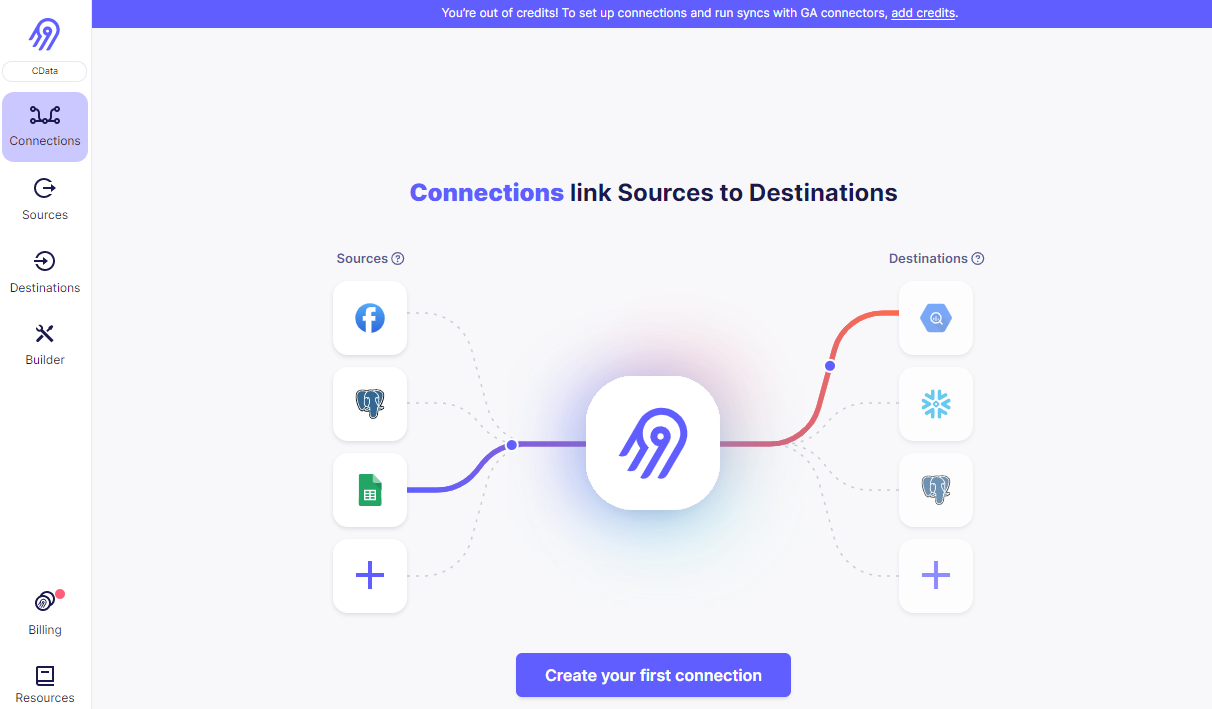Discover how a bimodal integration strategy can address the major data management challenges facing your organization today.
Get the Report →Connect to Zuora Data in Airbyte ELT Pipelines
Use CData Connect Cloud to build ELT pipelines for Zuora data in Airbyte.
Airbyte empowers users to load your data into any data warehouse, data lake, or database. When combined with CData Connect Cloud, Airbyte users can create Extract, Load, Transform (ELT) pipelines directly from live Zuora data. This article illustrates the process of connecting to Zuora through Connect Cloud and constructing ELT pipelines for Zuora data within Airbyte.
CData Connect Cloud offers a dedicated SQL Server interface for Zuora, facilitating data querying without the need for data replication to a native database. With built-in optimized data processing capabilities, CData Connect Cloud efficiently directs all supported SQL operations, including filters and JOINs, straight to Zuora. This harnesses server-side processing to swiftly retrieve the desired Zuora data.
Configure Zuora Connectivity for Airbyte
Connectivity to Zuora from Airbyte is made possible through CData Connect Cloud. To work with Zuora data from Airbyte, we start by creating and configuring a Zuora connection.
- Log into Connect Cloud, click Connections and click Add Connection
- Select "Zuora" from the Add Connection panel
-
Enter the necessary authentication properties to connect to Zuora.
Zuora uses the OAuth standard to authenticate users. See the online Help documentation for a full OAuth authentication guide.
Configuring Tenant property
In order to create a valid connection with the provider you need to choose one of the Tenant values (USProduction by default) which matches your account configuration. The following is a list with the available options:
- USProduction: Requests sent to https://rest.zuora.com.
- USAPISandbox: Requests sent to https://rest.apisandbox.zuora.com"
- USPerformanceTest: Requests sent to https://rest.pt1.zuora.com"
- EUProduction: Requests sent to https://rest.eu.zuora.com"
- EUSandbox: Requests sent to https://rest.sandbox.eu.zuora.com"
Selecting a Zuora Service
Two Zuora services are available: Data Query and AQuA API. By default ZuoraService is set to AQuADataExport.
DataQuery
The Data Query feature enables you to export data from your Zuora tenant by performing asynchronous, read-only SQL queries. We recommend to use this service for quick lightweight SQL queries.
Limitations- The maximum number of input records per table after filters have been applied: 1,000,000
- The maximum number of output records: 100,000
- The maximum number of simultaneous queries submitted for execution per tenant: 5
- The maximum number of queued queries submitted for execution after reaching the limitation of simultaneous queries per tenant: 10
- The maximum processing time for each query in hours: 1
- The maximum size of memory allocated to each query in GB: 2
- The maximum number of indices when using Index Join, in other words, the maximum number of records being returned by the left table based on the unique value used in the WHERE clause when using Index Join: 20,000
AQuADataExport
AQuA API export is designed to export all the records for all the objects ( tables ). AQuA query jobs have the following limitations:
Limitations- If a query in an AQuA job is executed longer than 8 hours, this job will be killed automatically.
- The killed AQuA job can be retried three times before returned as failed.
![Configuring a connection (Salesforce is shown)]()
- Click Create & Test
-
Navigate to the Permissions tab in the Add Zuora Connection page and update the User-based permissions.
![Updating permissions]()


Add a Personal Access Token
If you are connecting from a service, application, platform, or framework that does not support OAuth authentication, you can create a Personal Access Token (PAT) to use for authentication. Best practices would dictate that you create a separate PAT for each service, to maintain granularity of access.
- Click on your username at the top right of the Connect Cloud app and click User Profile.
- On the User Profile page, scroll down to the Personal Access Tokens section and click Create PAT.
- Give your PAT a name and click Create.
- The personal access token is only visible at creation, so be sure to copy it and store it securely for future use.

Connect to Zuora from Airbyte
To establish a connection from Airbyte to CData Connect Cloud, follow these steps.
- Log in to your Airbyte account
![Logging into Airbyte]()
- On the left panel, click Sources, then Add New Source
- Set Source Type to MSSQL Server to connect the TDS endpoint
- Set Source Name
- Set Host URL to tds.cdata.com
- Set Port to 14333
- Set Database to the name of the connection you previously configured, e.g. Zuora1.
- Set Username to your Connect Cloud username
- Set SSL Method to Encrypted (trust server certificate), leave the Replication Method as standard, and set SSH Tunnel Method to No Tunnel
- (Optional) Set Schema to anything you want to apply to the source
- Set Password to your Connect Cloud PAT
- (Optional) Enter any needed JBDC URL Params
- Click Test and Save to create the data source.
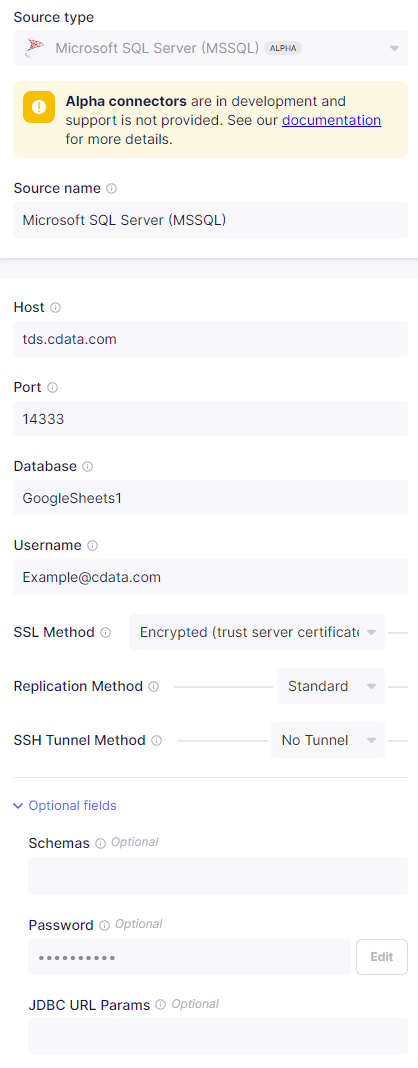
Create ELT Pipelines for Zuora Data
To connect Zuora data with a new destination, click Connections and then Set Up Connection to connect to your destination. Select the source created above and your desired destination, then allow Airbyte to process. When it is done, your connection is ready for use.
Get CData Connect Cloud
To get live data access to 100+ SaaS, Big Data, and NoSQL sources directly from Airbyte, try CData Connect Cloud today!