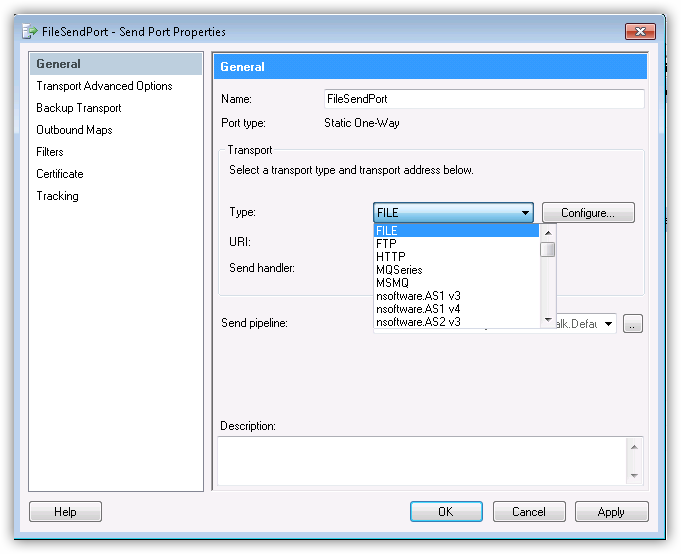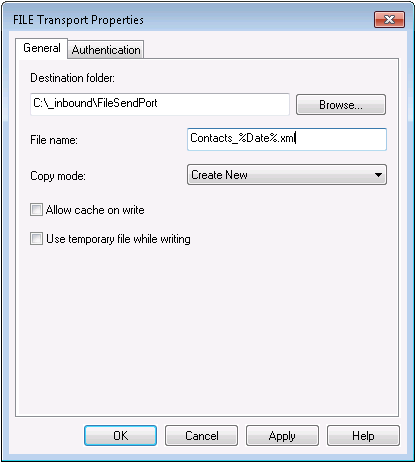Discover how a bimodal integration strategy can address the major data management challenges facing your organization today.
Get the Report →Configure a Receive Location for the CData BizTalk Adapter for SAP Ariba Source
Pull SAP Ariba Source data in BizTalk using the CData BizTalk Adapter for SAP Ariba Source. Use receive locations to execute SQL commands and automate actions in SAP Ariba Source.
You can follow the procedure in this article to connect to SAP Ariba Source data, configure a static one-way receive location, and use it to perform a simple test: retrieving SAP Ariba Source data and writing it to an XML file.
A receive location can execute SQL commands and create BizTalk messages that contain the results. If you want to execute updategram commands, use a send port.
Create the Receive Port
To add a receive location to your application, you first need to add a receive port. Receive ports can receive data from multiple receive locations.
- If you have not already done so, open your application in the BizTalk Administration Console.
- In your application, right-click Receive Ports and click New -> Static One-Way Receive Port. The Receive Port Properties dialog is displayed.
- In the Name menu, enter a name for the receive port.
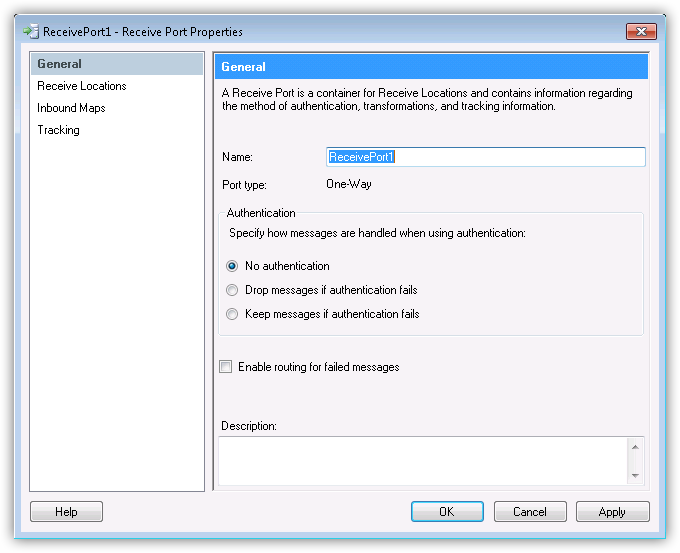
Create the Receive Location
After you create the receive port, create the receive location and configure it to use the SAP Ariba Source adapter as its transport type.
- Right-click Receive Locations and click New -> One-Way Receive Location.
- Select the appropriate receive port of which the new receive location will be a member. The Receive Location Properties dialog is displayed.
- In the Name menu, enter a name for the receive location.
- In the Receive Location properties, select CData.SAPAribaSource in the Transport Type menu.
- In the Receive pipeline menu, select the default option, PassThruReceive.
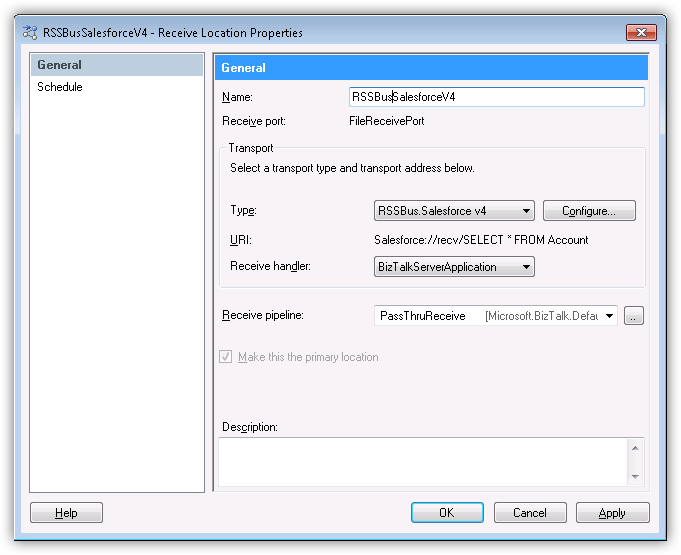
Configure the Adapter
In the Transport Properties dialog, specify the command that the adapter will execute.
- In the receive location properties, click Configure. The Transport Properties dialog for the adapter is displayed.
- In the SQL Command property, enter the command. This example uses
SELECT SMVendorID, Category FROM Vendors WHERE Region = 'USA'
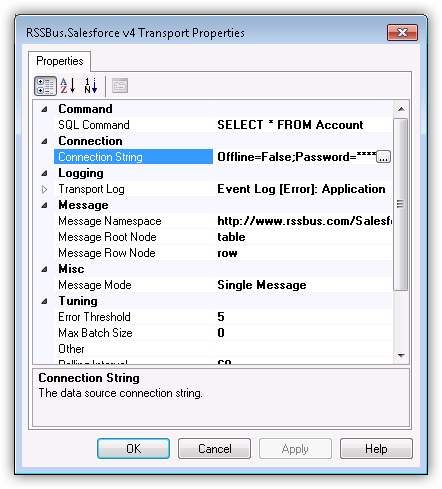
Configure the Connection String
Set credentials and other connection properties in the Connection String Options dialog.
- In the receive location properties, click Configure. The adapter properties dialog is displayed.
- Click the button in the Connection String property.
- Click the box in the Connection String property. The Connection String Options dialog is displayed.
- Enter connection properties. Below is a typical connection string:
API=SupplierDataAPIWithPagination-V4;APIKey=wWVLn7WTAXrIRMAzZ6VnuEj7Ekot5jnU;Environment=SANDBOX;Realm=testRealm;AuthScheme=OAuthClient;InitiateOAuth=GETANDREFRESHIn order to connect with SAP Ariba Source, set the following:
- API: Specify which API you would like the provider to retrieve SAP Ariba data from. Select the Supplier, Sourcing Project Management, or Contract API based on your business role (possible values are SupplierDataAPIWithPaginationV4, SourcingProjectManagementAPIV2, or ContractAPIV1).
- DataCenter: The data center where your account's data is hosted.
- Realm: The name of the site you want to access.
- Environment: Indicate whether you are connecting to a test or production environment (possible values are TEST or PRODUCTION).
If you are connecting to the Supplier Data API or the Contract API, additionally set the following:
- User: Id of the user on whose behalf API calls are invoked.
- PasswordAdapter: The password associated with the authenticating User.
If you're connecting to the Supplier API, set ProjectId to the Id of the sourcing project you want to retrieve data from.
Authenticating with OAuth
After setting connection properties, you need to configure OAuth connectivity to authenticate.
- Set AuthScheme to OAuthClient.
- Register an application with the service to obtain the APIKey, OAuthClientId and OAuthClientSecret.
For more information on creating an OAuth application, refer to the Help documentation.
Automatic OAuth
After setting the following, you are ready to connect:
-
APIKey: The Application key in your app settings.
OAuthClientId: The OAuth Client Id in your app settings.
OAuthClientSecret: The OAuth Secret in your app settings.
When you connect, the provider automatically completes the OAuth process:
- The provider obtains an access token from SAP Ariba and uses it to request data.
- The provider refreshes the access token automatically when it expires.
- The OAuth values are saved in memory relative to the location specified in OAuthSettingsLocation.
- Click Test Connection to verify the connection values and test connectivity.
Refer to the help documentation for a description of the various properties and their functions.

Use a Send Port to Write Data to an XML File
The Static One-Way Receive Location is now ready for use with a send port: A send port must be associated with the BizTalk message that is created by the receive location. To write data to a file, create a file send port.
- In the BizTalk Administration console, right-click Send Ports -> New -> Static One-Way Send Port.
Enter a name for the send port at the top of the configuration window and select FILE from the Type menu.
![Send Port configuration. (Salesforce is shown.)]()
- Configure a destination folder; this will be the location where the files are created on disk.
For the file name, a macro can be used to easily identify what day the file was created. By default, %MessageId%.xml is used. However, this is not a very user-friendly name, as it is a randomly generated BizTalk Id. To produce a file in the format Vendors_yyyy-MM-dd.xml, enter Vendors_%Date%.xml.
Note: For additional information regarding macros, visit the BizTalk Configuration section in the help documentation.
![Destination folder configuration. (Salesforce is shown.)]()
- Click OK. The URI field should now contain a value.
- Click Filters in the left-hand side of the configuration screen for the send port.
- Set the following properties:
- Property: Select "BTS.InboundTransportLocation" from the menu.
- Operator: Select "==" from the menu.
- Value: Enter the URI of the receive location. The URI is shown in the receive location properties.
- Operator: Select "==" from the menu.
- Property: Select "BTS.InboundTransportLocation" from the menu.
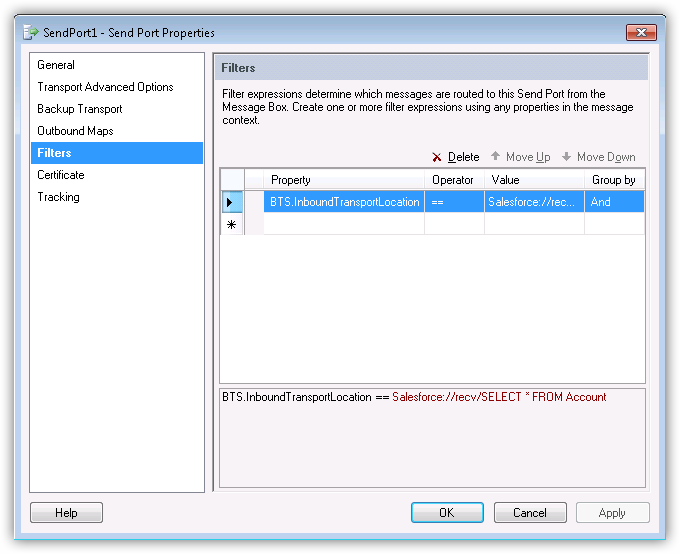
You can now use the send port to write files that have been sent from the receive location.
Enlist and Enable the Locations and Ports
The final step is to enlist the send port and enable the receive location: Right-click the send port and click Enlist. Then right-click the receive location and click Enable.
Note: Enable the receive location last: This makes sure the file gets picked up for writing by the send port.
Troubleshooting
To check if errors are occurring, expand "Event Viewer (Local)" in the navigation tree in the Administration Console. Expand Windows Logs and click Applications.
The log will include error messages for all applications on the system, so it is important to check that the source of the error message is "CData BizTalk SAP Ariba Source Receive Adapter". Details of the error message should provide insight into why the error is occurring. For guidance on resolving the error, contact support@cdata.com.