How to Connect Power BI to Salesforce: Step-by-Step Guide
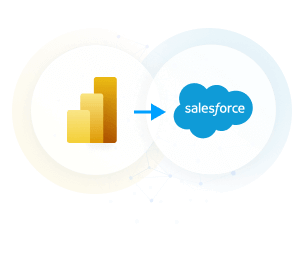
In the dynamic landscape of business analytics, the increasing relevance of data integration has become paramount. This comprehensive guide will assist you on a journey of seamless integration between Microsoft Power BI and Salesforce. This article demonstrates step-by-step instructions to establish a connection that helps unlock insights for your business. You’ll come away with a detailed understanding of the integration process, enabling you to harness the full potential of Power BI with Salesforce data.
An introduction to Power BI
Power BI, a robust suite of business analytics tools, is a comprehensive solution comprising software services, applications, and connectors designed to empower organizations with insightful data analysis. This dynamic platform offers a versatile range of features and benefits that cater to diverse business needs.
From data visualization to interactive dashboards, Power BI facilitates seamless integration, enabling users to transform raw data into actionable insights. Its user-friendly interface, coupled with a powerful set of tools, makes it an invaluable asset for professionals seeking to extract meaningful intelligence from their data, ultimately driving informed decision-making processes.
An introduction to Salesforce
Salesforce, is a cloud-based customer relationship management (CRM) platform renowned for enhancing business interactions. Offering a comprehensive suite of features for sales, marketing, and service, Salesforce is favored for its scalability, flexibility, and user-friendly design. Key capabilities include sales pipeline management, marketing campaign tracking, and customer service support.
Customizable to specific business needs, Salesforce boosts sales, elevates customer satisfaction, improves efficiency, aids decision-making, and reduces costs, making it a powerful solution for businesses of all sizes.
Advantages of a Power BI and Salesforce integration
As organizations strive to make informed decisions, the synergy between Power BI and Salesforce stands out as a game-changer. Power BI allows users to visualize real-time Salesforce data through interactive dashboards, providing a clear and concise overview of key metrics such as sales performance, customer satisfaction, and marketing campaign effectiveness. This real-time data visualization empowers businesses to make informed decisions quickly and adapt to changing market conditions.
The most beneficial use of Power BI with Salesforce amongst the ones discussed above is its ability to create interactive dashboards. These dashboards can be customized to show the information that is most important to you. You can also use filters and slicers to drill down into specific data sets. This makes it easy to find the information you need to make informed decisions.
Here are some of the other ways that Power BI can be used to visualize Salesforce data:
- Sales performance: You can create dashboards that show your sales pipeline, sales by product, and sales by region.
- Customer satisfaction: You can create dashboards that show your customer satisfaction score, customer churn rate, and customer lifetime value.
- Marketing campaign effectiveness: You can create dashboards that show the results of your marketing campaigns, such as the number of leads generated and the conversion rate.
Power BI to Salesforce connection options
Numerous approaches exist for linking Power BI to Salesforce. These techniques include:
- CData Connect Cloud
- CData Power BI connector for Salesforce
- Salesforce Objects (Power BI built-in connector)
- Salesforce Reports (Power BI built-in connector)
- Salesforce APIs
In this blog post, we'll examine the various possibilities for linking Power BI with Salesforce, going in-depth into the choices presented by CData through our array of offerings.
1. Connect using CData Connect Cloud
CData Connect Cloud provides governed access to hundreds of cloud applications, databases, and warehouses for live data consumption and analysis with popular BI tools. It lets you connect instantly to your favourite cloud apps and data solutions without installing any software and simplifies the complexity by providing a consistent interface regardless of the source system. In this section, we will demonstrate how to use CData Connect Cloud connector in Power BI to connect with live Salesforce data.
a. Connect to Salesforce in CData Connect Cloud
Step 1: Log into Connect Cloud, click Connections and click + Add Connection.
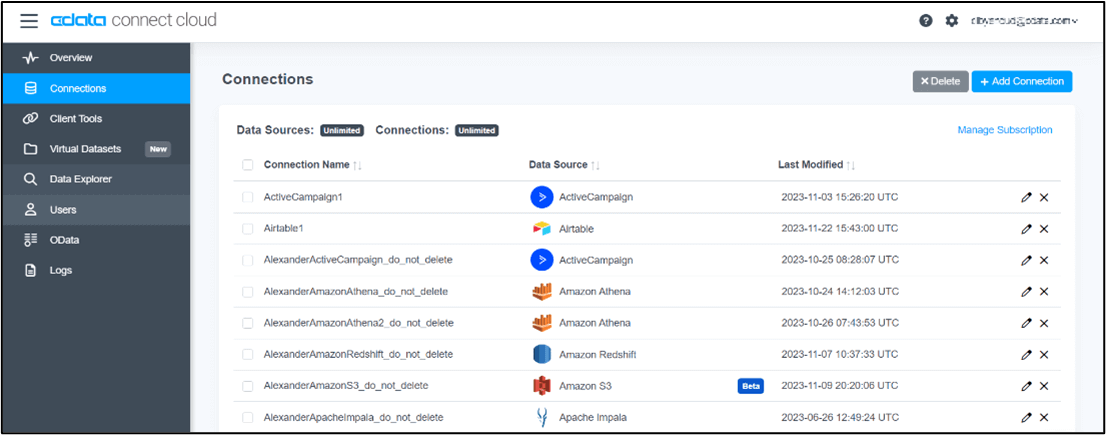
Step 2: Select "Salesforce" from the Add Connection panel.
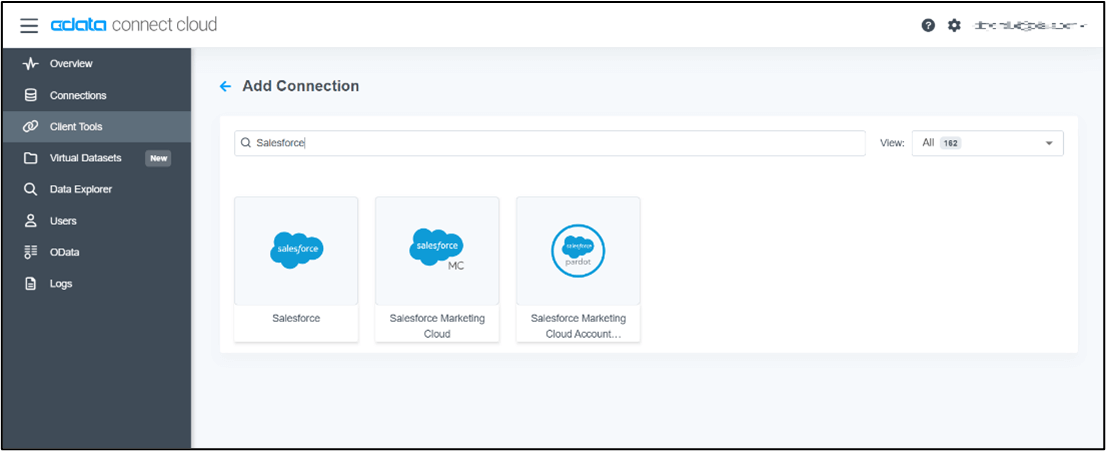
Step 3: Enter the necessary authentication properties to connect to Salesforce.
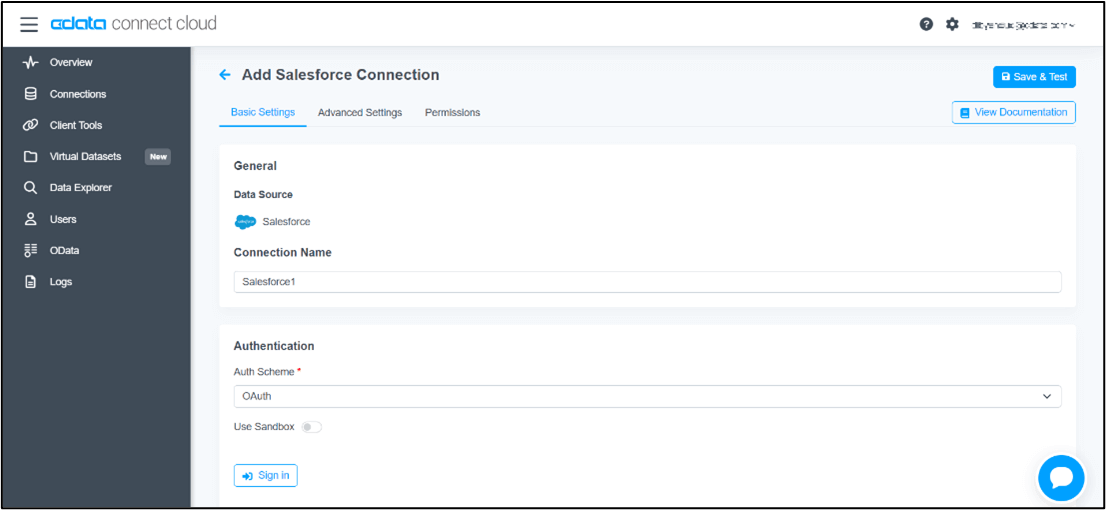
Step 4: Click Create & Test
Step 5: Navigate to the Permissions tab in the Add Salesforce Connection page and update the User-based permissions.
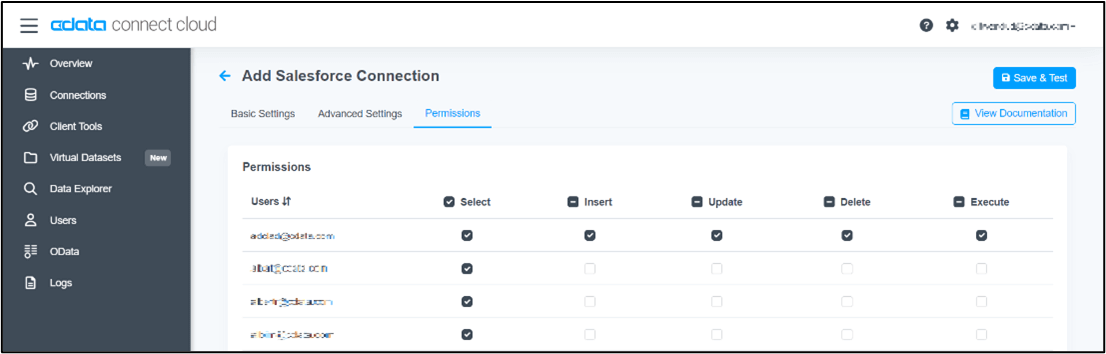
With the connection configured, you are ready to connect to Salesforce data from Power BI.
b. Create data visualization reports in Power BI Desktop with Salesforce data
Step 1: Open Power BI Desktop and click Get Data -> Online Services -> CData Connect Cloud and click Connect.
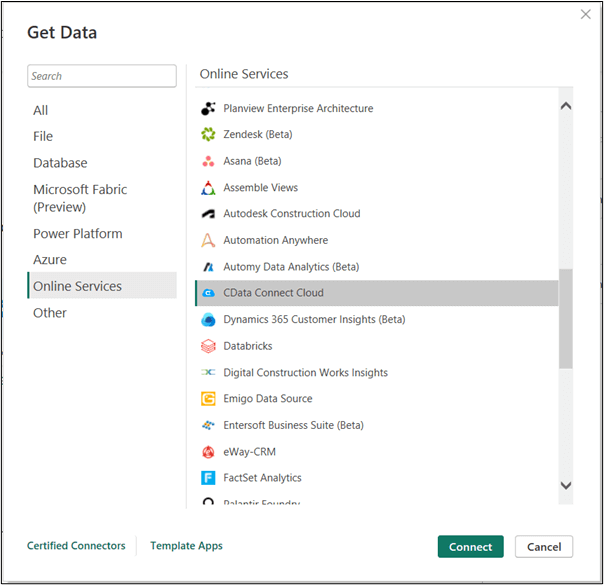
Step 2: Click Sign in and authenticate with your CData Connect Cloud account.
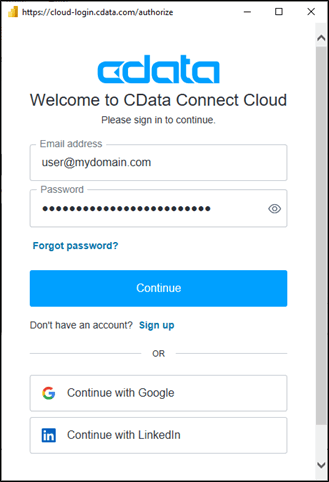
Step 3: After signing in, click Connect.
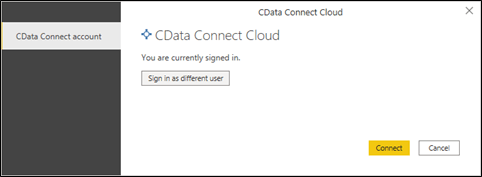
Step 4: Select tables in the Navigator dialog box.
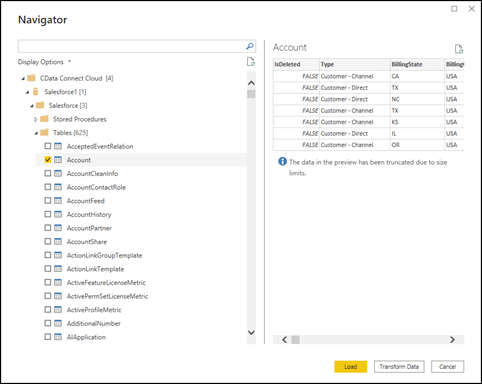
Step 5: Click Load to establish the connection to your Salesforce data from Power BI
Step 6: Create visualization reports with live data.
You can also refer to our Knowledge Base article for a more detailed tutorial.
2. Connect using CData Power BI connector
Another way to connect your Salesforce account with Power BI is by using the CData Salesforce Power BI connector, specifically designed to connect Power BI with real-time data from Salesforce through both the DirectQuery and Import connection methods.
Step 1: Download and install CData Salesforce Power BI Connector.
Step 2: Enter the Salesforce connection details in the ODBC ‘System’ DSN Configuration. Click on Test Connection and select OK.
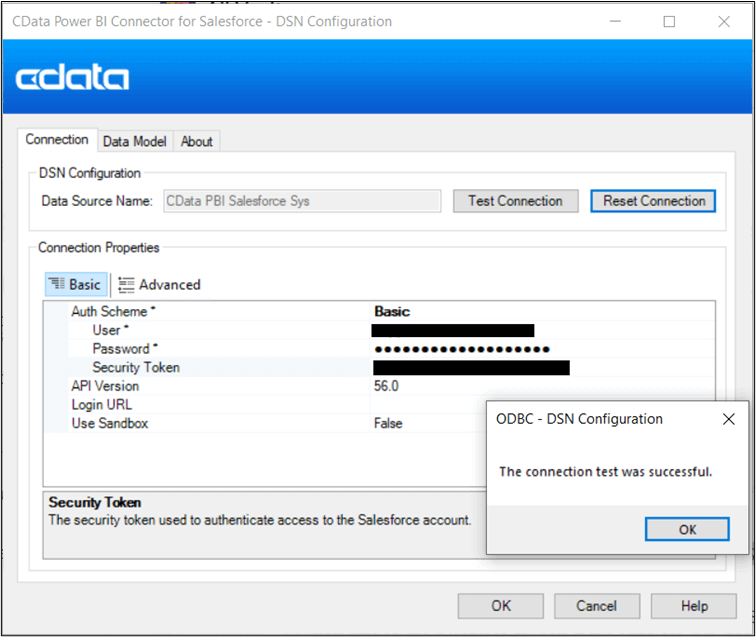
Step 4: In Power BI Desktop, click Get Data. Navigate and select More from the drop-down menu.
Step 5: In the Get Data dialog box, search for and select CData Salesforce (Custom) from the left panel and click on the Connect button.
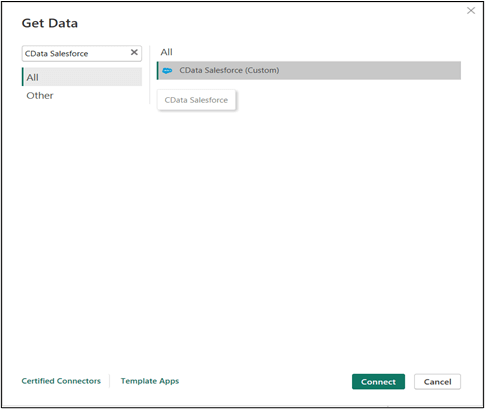
Step 6: Specify the data source name for connection (should exactly be the same Data Source Name given in the DSN Configuration), which, in this instance, is "CData PowerBI Salesforce Sys". Select the ‘Data Connectivity mode’ as Import or Direct Query and click on OK.
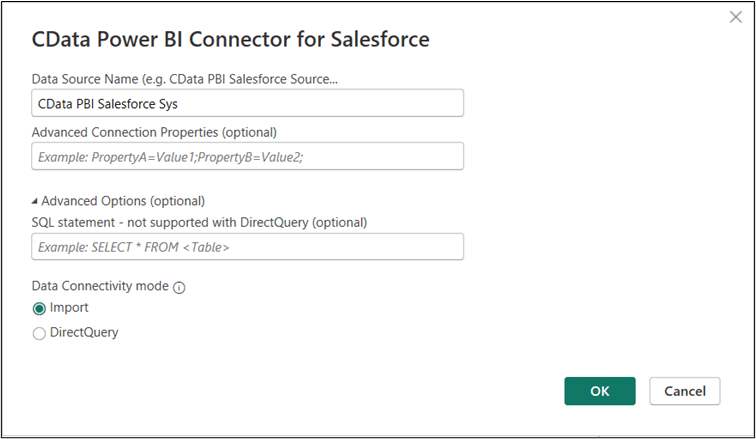
Step 7: Authenticate using your Salesforce credentials.
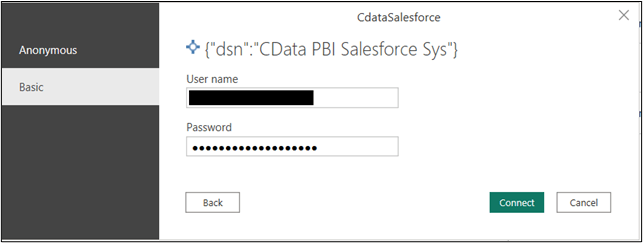
Step 8: The Navigator window will display all the tables available in Salesforce. Select the ones required to create visualizations.
Step 9: Create visualizations and reports with Salesforce data.
You can also refer to our YouTube video to see the connectivity in action.
3. Connect using Salesforce objects
Power BI features two built-in connectors designed for Salesforce integration, one of them being the Power BI Salesforce Objects connector. In this integration approach, we investigate the procedures for linking Power BI to Salesforce in Power BI Desktop to establish connections with standard objects generated in Salesforce, utilizing the Salesforce Object connector.
Step 1: Click Get Data. Navigate and select More from the drop-down menu and the Get Data dialogue box will appear.
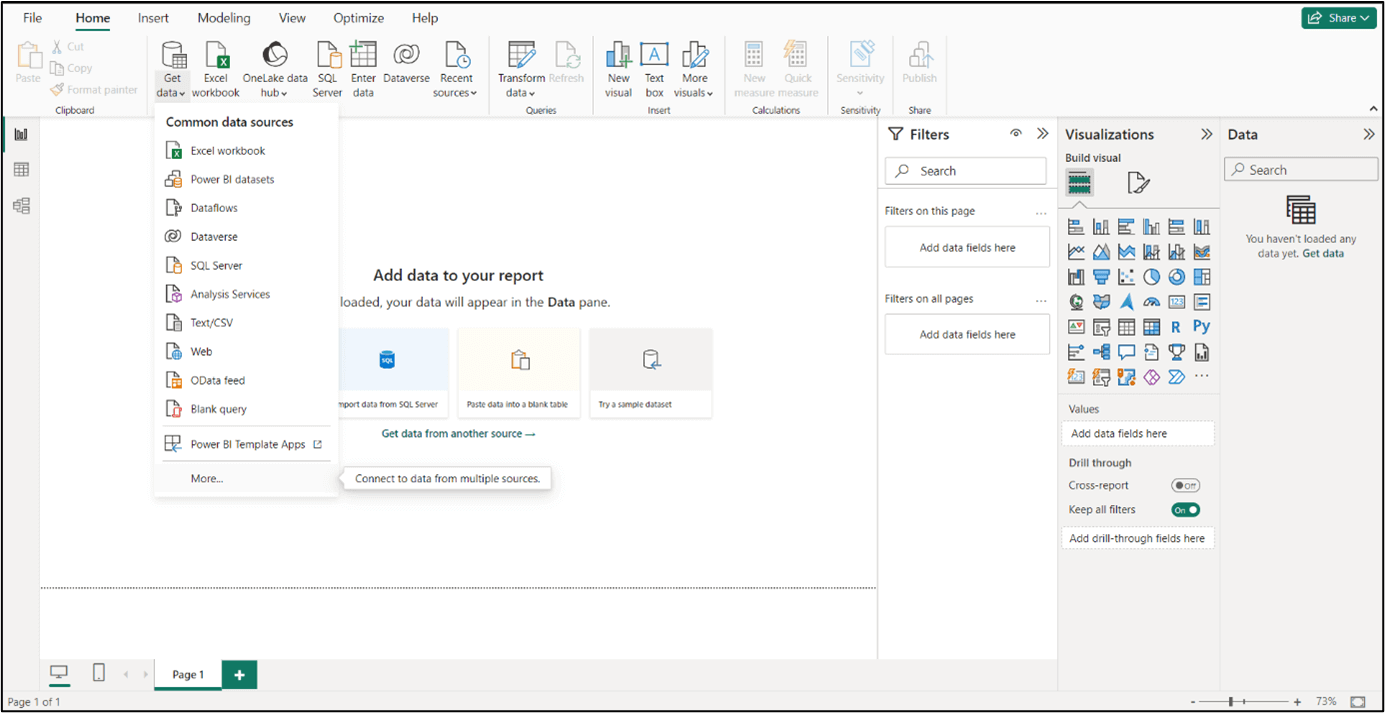
Step 2: In the Get Data dialog box, choose Online Services from the left pane. Select Salesforce Objects and click the Connect button.
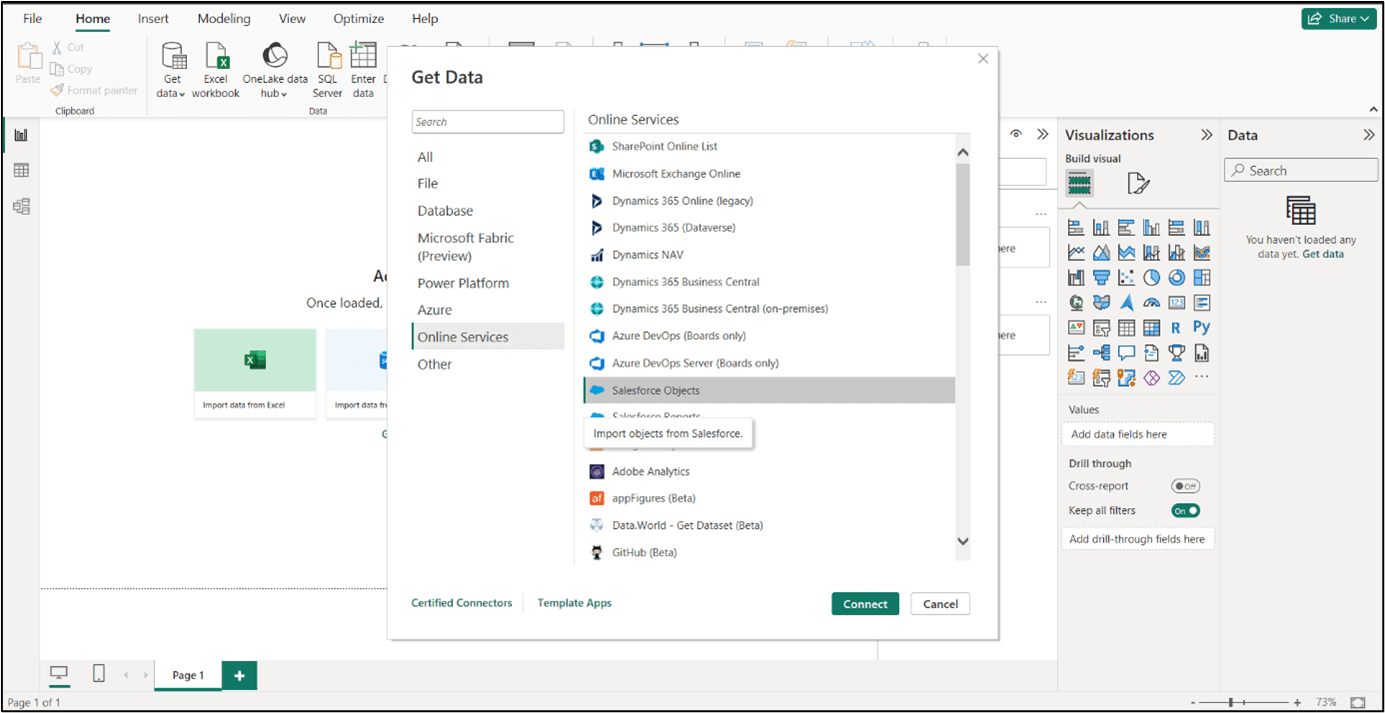
Step 3: In the Salesforce Objects dialogue box, choose Production from the URL dropdown and check the 'Include relationship columns' box. Click OK.
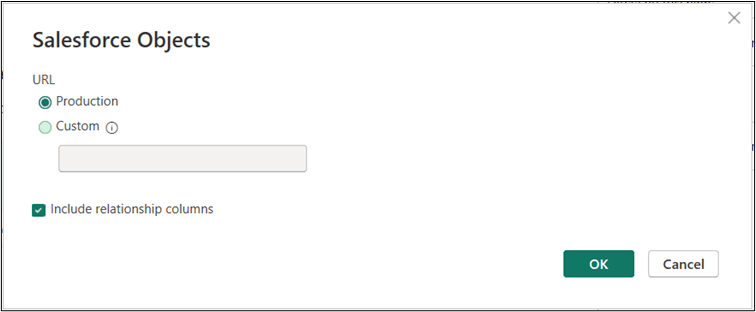
Step 4: On the Access Salesforce dialog box, select 'Sign in' to log in to your Salesforce account, click Connect.
Step 5: Once linked, a Navigator window will emerge; within 'Display Options', choose one or multiple objects you wish to load or transform.
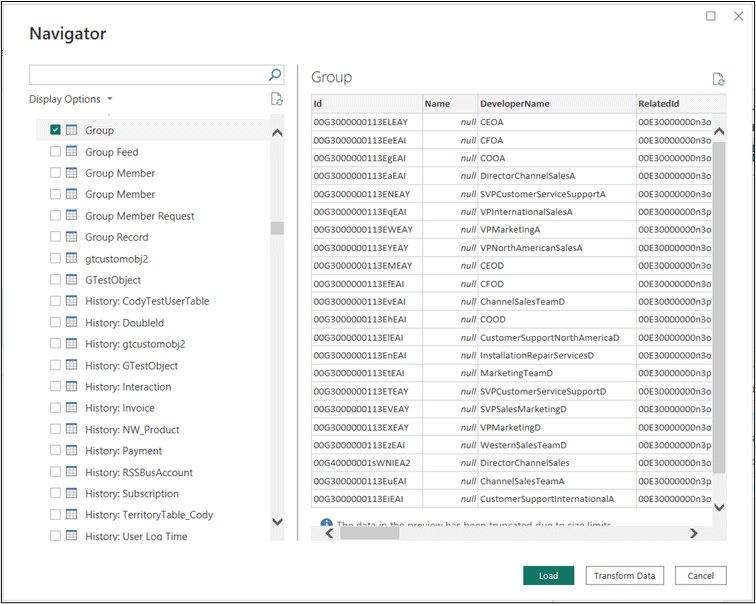
Step 6: Click on Load to load the data directly or opt for Transform Data to implement data transformations before loading.
4. Connect using Salesforce reports
The second built-in connector designed for Salesforce integration is the Power BI Salesforce Reports connector. Here are the steps to link Power BI to Salesforce in Power BI Desktop to establish connections with reports already available in your Salesforce account, using the Salesforce Objects connector.
Step 1: Click Get Data. Navigate and select More from the drop-down menu and the Get Data dialogue box will appear.
Step 2: In the Get Data dialog box, choose Online Services from the left pane. Select Salesforce Reports and click the Connect button.
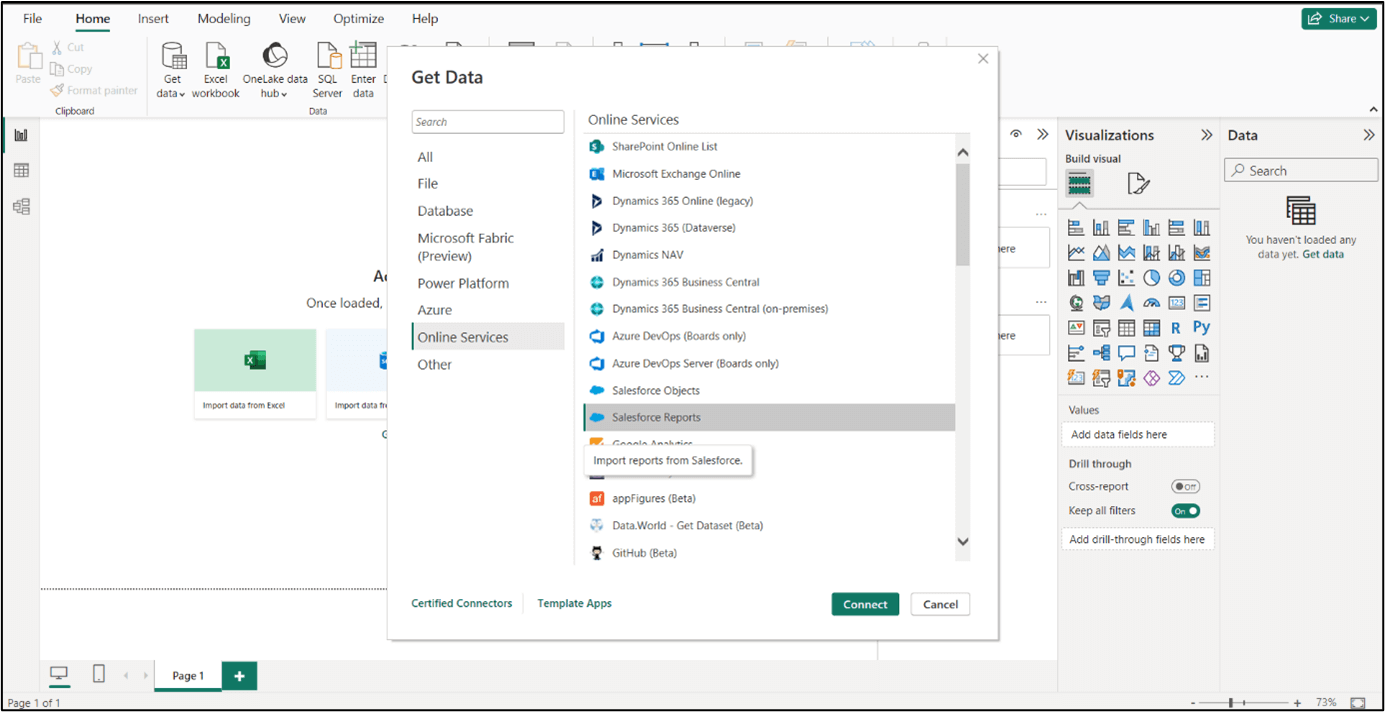
Step 3: In the Salesforce Reports dialogue box, choose Production from the URL dropdown. Click OK.
Step 4: On the Access Salesforce dialog box, select 'Sign in' to log in to your Salesforce account, and click Connect.
Step 5: Once linked, a Navigator window will emerge; within 'Display Options', choose one or multiple reports you wish to load or transform.
Step 6: Click on Load to load the data directly or opt for Transform Data to implement data transformations before loading.
5. Connect using Salesforce APIs
Salesforce offers a trio of essential APIs that facilitate seamless data integration: REST API, SOAP API, and Bulk API 2.0.
To integrate Salesforce data into your existing systems, you can choose the most suitable API, based on your specific use cases and requirements. Whether it's extracting data, invoking operations, handling large datasets, or enabling real-time streaming, Salesforce's diverse API suite caters to a range of functionalities, providing developers with flexible options for effective integration.
Hence, if your company has developer bandwidth, you have the flexibility to use the three APIs mentioned. As an example, a developer can write a few lines of code to load the Salesforce data into your database. Afterwards, Power BI can establish a connection to your database for data visualization. But those few lines of code only solve one specific problem, which leads to a crucial question: is it truly necessary to rely on developers or custom scripts for connecting to your own data? As you've seen in above sections, there are easier ways to connect Power BI to Salesforce without any custom development thanks to CData’s solutions – CData Connect Cloud, CData Power BI Connector, or Microsoft’s built-in Salesforce connectors.
Live access to Salesforce data from cloud applications
Regardless of your connectivity choice, a direct connection to Salesforce data from Microsoft Power BI lets you create new visualizations, build reports, and more — all without replicating Salesforce data.
The CData difference
CData's connectivity solutions extend your options by enabling either live (a.k.a. DirectQuery), connectivity or cloud-to-cloud connectivity with the Power BI Service (no gateway needed). To get live data access to hundreds of SaaS, Big Data, and NoSQL sources (including Salesforce) directly from applications like Power BI, sign up for a free trial of CData Connect Cloud.
As always, our support team is ready to answer any questions you have. Meanwhile, check this Power BI Getting Started video guide posted on our CData Community portal to get started. Have you joined the CData Community? Ask questions, get answers, and share your knowledge in CData connectivity tools. Join us!





