Discover how a bimodal integration strategy can address the major data management challenges facing your organization today.
Get the Report →Using AngularJS to Build Dynamic Web Pages with Salesforce.com Data
Since the publication of this article, we have bundled our OData Connectors into a single product, called API Server, which allows you to easily build RESTful APIs (including OData) for your data. The connectivity principles outlined below still hold. Learn more.
AngularJS (Angular) is a structural framework for dynamic Web apps. With Angular and the CData OData Connectors, you can build single page applications (SPAs) with access to live data from more than 70 data sources. This article will walk through setting up the CData OData Connector for Salesforce and creating a simple SPA that has live access to Salesforce data. The SPA will dynamically build and populate an HTML table. While the article steps through the different parts of the source code for the Web page, you may find it helpful to be look at the source code in its entirety (download the compressed HTML file).
Setting Up the OData Connector for Salesforce
If you have not already done so, you will need to download the CData OData Connector for Salesforce (free, 30-day trial). Once you have installed the OData Connector, you will need to run the application, configure the driver to connect to your Salesforce.com data, and then configure the driver to create OData feeds for any tables you wish to access in your SPA.
Enable URL Authentication
The OData Connector uses authtoken-based authentication and supports the major authentication schemes. You can authenticate as well as encrypt connections with SSL. Access can also be restricted by IP address; access is restricted to only the local machine by default.
For simplicity, we will allow the authtoken for API users to be passed in the URL, but this feature is disabled by default. To enable this feature, you will need to add a setting in the Application section of the settings.cfg file, located in the data directory. On Windows, this is the app_data subfolder in the application root. In the Java edition, the location of the data directory depends on your operation system. You will need to edit the settings.cfg file to add the following line:
[Application] ... AllowAuthtokenInURL = true
Enable CORS
AngularJS requires servers to have CORS (Cross-origin resource sharing) enabled. We can enable CORS by navigating to the SETTINGS Server tab in the OData Connector. You will need to adjust the following settings.
- Click the checkbox to "Enable cross-origin resource sharing (CORS)".
- Either click the checkbox to "Allow all domains without '*'" or specify the domain(s) that are allowed to connect in Access-Control-Allow-Origin.
- Set Access-Control-Allow-Methods to "GET,PUT,POST,OPTIONS".
- Set Access-Control-Allow-Headers to "authorization".
- Click "Save Changes".
Configure Your Connection to Salesforce.com
To configure the OData Connector to connect to your Salesforce.com data, you will need to navigate to the Connection tab on the SETTINGS page. Once there, fill in your User, Password, and Security Token and click Test Connection. If you are connecting with a Sandbox instance, you will need to set Use Sandbox to True.
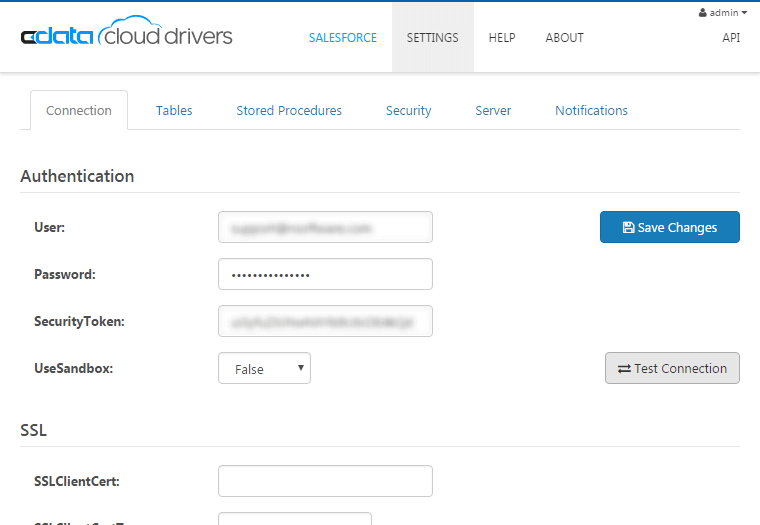
Configure a User
Next, create a user to access your Salesforce.com data through the OData Connector. You can add and configure users on the Security tab of the SETTINGS page. Since we are only creating a simple SPA for viewing data, we will create a user that has read-only access. Click Add, give the User a name, select GET for the Privileges, and click Save Changes.
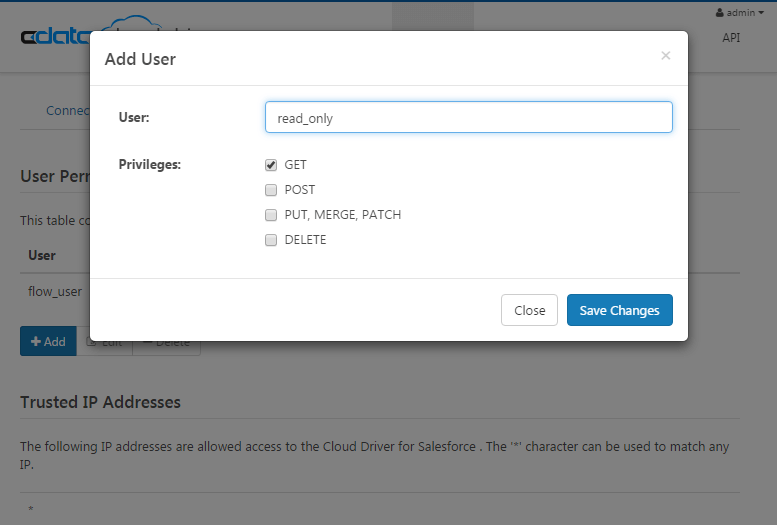
As you can see in the screenshots, we already had a user configured with read and write access. For this article, we will access the OData Connector with the read-only user, using the associated authtoken.
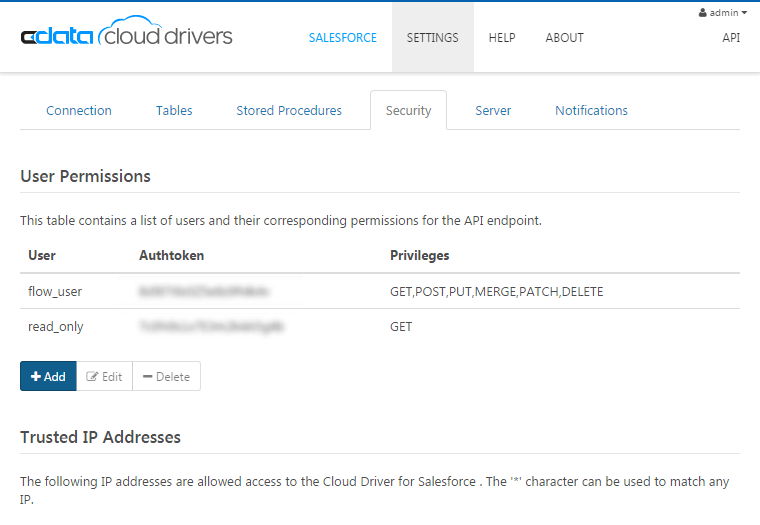
Accessing Tables
Having created a user, we are ready to enable access to Salesforce.com entities as tables. To enable tables, click the Add Tables button on the Tables tab of the SETTINGS page. Select the tables you wish to access and click Save Changes. Adding tables will create OData feeds for Salesforce.com data. In this example, we selected the Account, Contact, Lead, Order, and OrderItems tables.
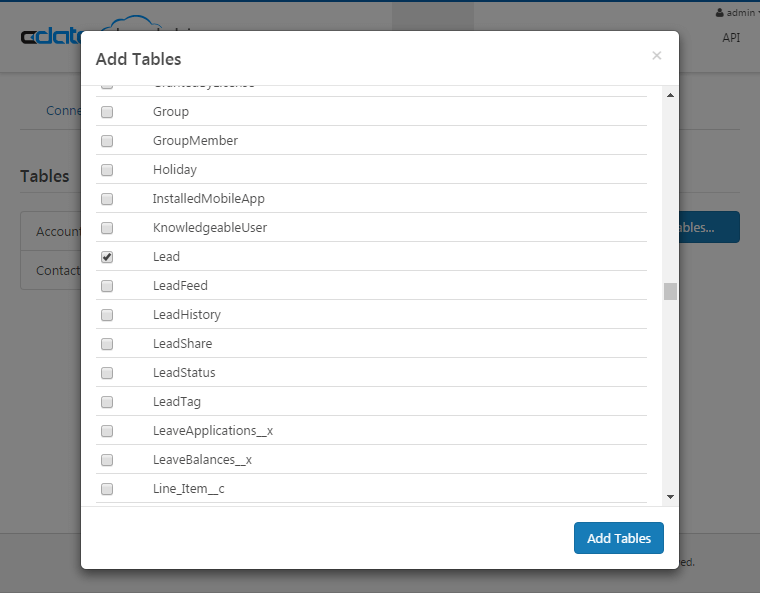
Sample URLs for OData Feeds
Having configured a connection to Salesforce.com, created a user, and added tables to the OData Connector, we can access OData feeds for those tables. Below, you will see a list of tables and the URLs to access them. For information on accessing the tables, you can navigate to the API page for the OData Connector (click the API link on the top right of the OData Connector Web page). For the URLs, you will need the address and port of the OData Connector, along with the authtoken for the read-only user we created earlier. Since we are working with Angular, we will append the @json parameter to the end of URLs that do not return JSON data by default.
| Table | URL | |
|---|---|---|
| Entity (table) List | http://address:port/api.rsc/@authtoken/ |
|
| Metadata for table Account | http://address:port/api.rsc/@authtoken/Account/$metadata?@json |
|
| Account | http://address:port/api.rsc/@authtoken/Account |
|
As with standard OData feeds, if you wish to limit the fields returned, you can add a $select parameter to the query, along with other standard OData URL parameters, such as $filter, $orderby, $skip, and $top.
Building a Single Page Application
With the OData Connector setup completed, we are ready to build our SPA. Since this is a simple demonstration, we will include all of our CSS, scripting, and Angular controllers in a single file, deliberately not engaging the functionality provided by AngularJS services, factories, and custom directives.
CSS Definitions & Importing AngularJS Libraries
To start with, create some CSS rulesets to modify the table, th, td, and tr elements to format the tables of data. We also need to import the AngularJS libraries for use in our SPA.
Creating & Referencing the Angular App and Controller Objects
Next, add the ng-app and ng-controller directives in the HTML body tag, since the body is the only place we will be using Angular. Then, at the end of the HTML body, we will create the script tag in which we will create and define the Angular app and controller.
<body ng-app="DataApp" ng-controller="SimpleController"> ... </body>
Defining Our Controller
Our controller for this example will consist of three functions: init to initialize our Angular objects and set up the SPA, getTableColumns to retrieve the columns for a selected table, and getTableData to retrieve data for the selected fields from the selected column. The first action we take when creating the controller is to call the init function. All other functions will be called as needed and it is in these function calls that we make the required HTTP GET calls to the OData Connector to retrieve Salesforce.com data.
init();
/*
* Initialize the data object, which will be used with Angular to
* build the different parts of our SPA and to retrieve data from
* the OData Connector.
*/
function init() {
$scope.data = {
availableTables: [],
availableColumns: [],
selectedTable: {},
tableData: []
};
/*
* Call to the OData Connector to get the list of Tables, select the
* first table by default, and retrieve the available columns.
*
* The call to the OData Connector returns standard OData, so the
* data we need is in the value object in the JSON returned.
*/
$http.get("http://server:port/api.rsc/@authtoken/")
.then(function (response) {
$scope.data.availableTables = response.data.value;
$scope.data.selectedTable = $scope.data.availableTables[0];
$scope.getTableColumns();
});
}
/*
* Call to the OData Connector to get the list of columns for the
* selected table.
*
* The data returned here is not standard OData, so we drill
* down into the response to extract exactly the data we need
* (an array of column names).
*
* With the column names retrieved, we will transform the array
* of column names into an array of objects with a name and id
* field, to be used when we build an HTML select.
*/
$scope.getTableColumns = function () {
$scope.data.tableData = [];
$scope.data.selectedColumns = [];
table = $scope.data.selectedTable.url;
if (table != "") {
$http.get("http://server:port/api.rsc/@authtoken/" + table + "/$metadata?@json")
.then(function (response) {
$scope.data.availableColumns = response.data.items[0]["odata:cname"];
for (i = 0; i < $scope.data.availableColumns.length; i++) {
$scope.data.availableColumns[i] = { id: i, name: $scope.data.availableColumns[i] };
}
});
}
}
/*
* Call to the OData Connector to get the requested data. We get the data
* based on the table selected in the associated HTML select.
* Then we create a comma-separated string of the selected columns.
*
* With the table and columns known, we can make the appropriate call
* to the OData Connector. Because the driver returns standard OData, the
* table data is found in the value field of the response.
*/
$scope.getTableData = function () {
table = $scope.data.selectedTable.url;
columnsArray = $scope.data.selectedColumns;
columnString = "";
for (i = 0; i < columnsArray.length; i++) {
if (columnString != "") {
columnString += ",";
}
columnString += columnsArray[i].name;
}
if (table != "") {
$http.get("http://server:port/api.rsc/@authtoken/" + table + "?$select=" + columnString)
.then(function (response) { $scope.data.tableData = response.data.value; });
} else {
$scope.data.tableData = [];
}
}
Building the Web Page
With our Controller defined, we are now ready to build our Web page, using Angular. There are four major parts in our simple page: a select box to choose a table, a select (multiple) box to choose columns, a button to retrieve data, and a table to display the data. We will walk through these four parts one at a time, explaining the use of Angular as we go.
Select a Table
In the first select element, we utilize the ng-options directive to iterate through the available tables (retrieved from the init function mentioned earlier) and populate our select element. With the ng-model directive, we assign the value of the selected option to the data.selectedTable field. If the selected table ever changes, the getTableColumns function is called to repopulate the available columns.
<br />
<select name="tableDropDown" id="tableDropDown"
ng-options="table.name for table in data.availableTables track by table.url"
ng-model="data.selectedTable"
ng-change="getTableColumns()">
</select>
Select Columns
In the second select element, we again utilize the ng-options directive, but this time to iterate through the available columns (as retrieved by the getTableColumns function). For the sake of usability, the columns are sorted by name before populating the select element. Since this select contains the multiple attribute, you can select more than one column. Each selected column is added to the data.selectedColumns array. You will notice that as you select columns, a table header for each column is created (see the data table section below).
<br />
<select name="columnMultiple" id="columnMultiple"
ng-options="column.name for column in data.availableColumns | orderBy:'name' track by column.id"
ng-model="data.selectedColumns"
multiple>
</select>
Get Table Data
In this button, we simply make a call to the getTableData function whenever the button is clicked. You will notice that we use the ng-disabled directive to disable the button whenever the user has not selected any columns. We also dynamically update the text of the button with the name of the selected table.
<button name="getTableData" id="btnGetTableData"
ng-click="getTableData()"
ng-disabled="data.selectedColumns.length == 0">
Get {{data.selectedTable.name}} Data
</button>
Display the Table Data
This section satisfies the end goal of our SPA, to display the data from the selected table. To do so, we utilize several ng-repeat directives: one to iterate through the selected columns and create table headers, one to iterate through the rows of data returned, and a last one to iterate through the selected columns and display the corresponding data for a given row of data.
By using Angular, we are able to dynamically determine which columns to display. It is worth noting that only those columns selected before the button was clicked will contain data. But it is a simple task to select all of the available columns, click the button to get the table data, and then go back and select/unselect different columns to change the data that is displayed. If you change the selected table, then all of the data will be cleared.
<table>
<tr>
<th ng-repeat="column in data.selectedColumns | orderBy:'name'">{{column.name}}</th>
</tr>
<tr ng-repeat="row in data.tableData">
<td ng-repeat="column in data.selectedColumns">{{ row[column.name] }}</td>
</tr>
</table>
Free Trial & More Information
If you are interested in connecting to your Salesforce.com data (or data from any of our other supported data sources) from Web applications built with Angular, download a free, 30-day trial of our OData Connector today! For more general information on our OData Connector and to see what other data sources we support, refer to our OData Connector (replaced with API Server) page.






