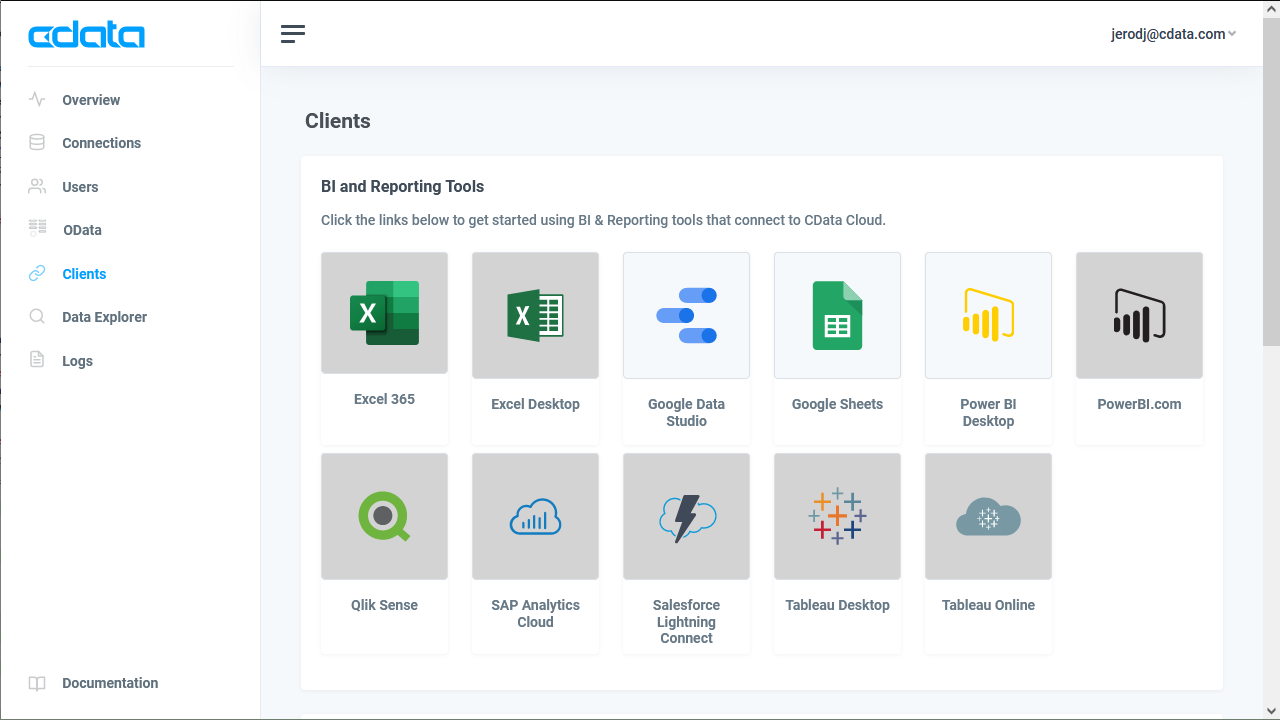Discover how a bimodal integration strategy can address the major data management challenges facing your organization today.
Get the Report →Configure the CData Connect Cloud Add-On for Google Sheets
Google Sheets allows you to create branded reports with data visualizations to share with your clients. When paired with CData Connect Cloud, you get instant, cloud-to-cloud access to data from the supported SaaS, Big Data and NoSQL sources for visualizations, dashboards, and more. This article shows how to use the CData Connect Cloud Add-On to connect to your CData Connect Cloud instance from Google Sheets.
CData Connect Cloud provides a live cloud-to-cloud interface for all of your data, allowing you to easily build reports from live SaaS, Big Data and NoSQL sources in Google Sheets. As you work with data, Google Sheets generates queries to gather data. Using optimized data processing out of the box, CData Connect Cloud pushes all supported complexities (filters, JOINs, etc) directly to the underlying data source, leveraging server-side processing to quickly return the requested data.
User Guide
The CData Connect Cloud Add-On gives you the ability to connect directly data to Google Sheets through CData Connect Cloud.
Install the Add-On
Before using the CData Connect Cloud Add-On, you need to install the Add-On to your Google Account.
- Navigate to the Clients page in CData Connect Cloud and click on Google Sheets.
![The CData Connect Cloud Clients page]()
- Click the "Install" button on the Add-On landing page.
![The CData Connect Cloud Add-On landing page]()
- Allow access to your Google account.
![Granting permissions to the Add-On]()
Connect to CData Connect Cloud
Once the Add-On is installed on your Google account, you can access your CData Connect Cloud instance from within Google Sheets.
- Open a new or existing Google Sheet and click Extensions -> CData Connect Cloud -> Open
![Opening the Add-On]()
- In the Add-On panel, click Authorize to authenticate with your CData Connect Cloud instance
![Authenticating with CData Connect Cloud]()
Import External Cloud Data
With the Add-On authorized, you are ready to import external cloud data into your Google Sheets.
- In the CData Connect Cloud panel in Google Sheets, click Import
![The CData Connect Cloud panel in Google Sheets]()
- Choose a Connection, Table, and Columns to import
![Choosing a Connection, Table, and Columns]()
- Optionally add Filters, Sorting, and a Limit
![Filters, Sorting, Limits]()
- Click Execute to import the data
Explore the Data
Now you have imported data into your Google Sheet via CData Connect Cloud and can work with it like any other Google Sheet, performing analytics, creating charts, and more.

Support
If you have any questions regarding the usage of the CData Connect Cloud Add-On for Google Sheets, please view our Support Page.
Links
Terms of UsePrivacy Statement