Discover how a bimodal integration strategy can address the major data management challenges facing your organization today.
Get the Report →Configure the CData Connect Partner Connector for Looker Studio
Looker Studio allows you to create branded reports with data visualizations to share with your clients. When paired with CData Connect Cloud, you get instant, cloud-to-cloud access to data from the supported SaaS, Big Data and NoSQL sources for visualizations, dashboards, and more. This article shows how to use the CData Connect Partner Connector to connect to your Connect Cloud instance from Looker Studio.
CData Connect Cloud provides a live cloud-to-cloud interface for all of your data, allowing you to easily build reports from live SaaS, Big Data and NoSQL sources in Looker Studio — without replicating the data to a natively supported database. As you build visualizations, Looker Studio generates SQL queries to gather data. Using optimized data processing out of the box, CData Connect Cloud pushes all supported SQL operations (filters, JOINs, etc) directly to the underlying data source, leveraging server-side processing to quickly return the requested data.
User Guide
The CData Connect Partner Connector gives you the ability to connect directly data to Looker Studio through the CData Connect Cloud.
Grant Access
Before using CData Connect Partner Connector, you will need to grant access to your Google Account. If you see this prompt, please click "Allow".
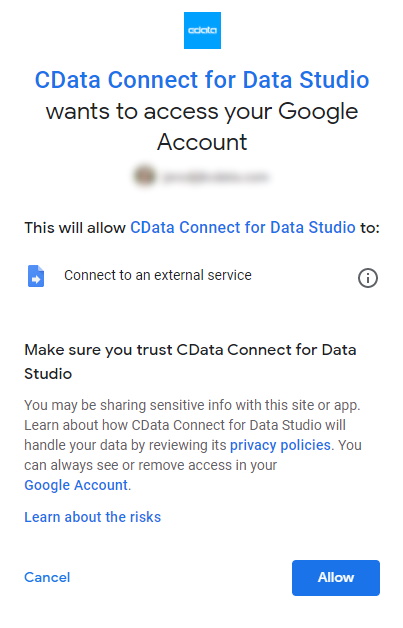
Connect to CData Connect Cloud
You will need your instance name, username, and password to establish a connection to Connect Cloud. Your instance name is found in the web UI address or MySQL/SQL Server host address for your Connect Cloud instance. For example, if your web UI address is https://www.cdatacloud.net/my_instance and MySQL/SQL Server host address is my_instance.cdatacloud.net, your instance name is my_instance.
Set username and password to the credentials for a Connect Cloud user for your instance with appropriate roles and privileges to access the desired data.

When finished setting up credentials in Connect Cloud, enter your credentials information in the connector authentication panel.
The format for Username here should be [instance name]/[user name]. For example, if your instance name is ustest1, and you have the user admin set in Connect Cloud, you should enter ustest1/admin. Password is be the user's password.
When you finish entering the information, click "SUBMIT."
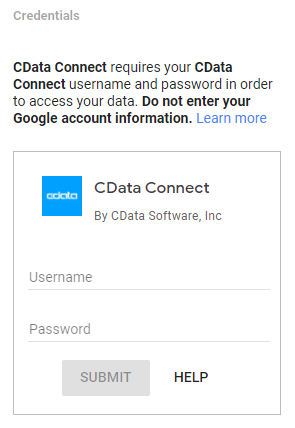
Select a Database
After you've successfully established the connection, select a database you want to use and click "NEXT."
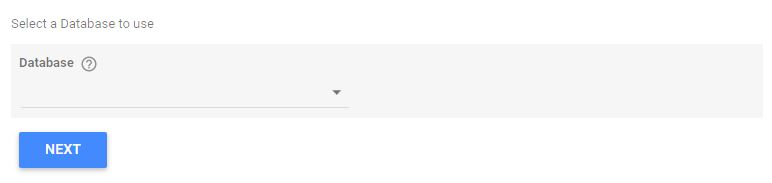
Select a Table
Then, select a table, and click "NEXT."
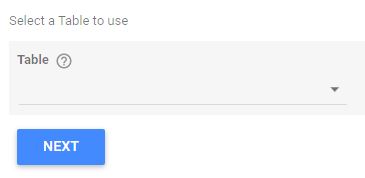
Explore the Data
If you see the message "Click "CONNECT" to continue," it means the configuration information is correct. You can hit the "CONNECT" button at the top right of the screen. You should not modify any configuration information at this time, or it may cause a connection error.
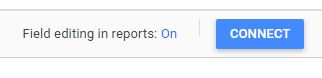
At this step, you can set the fields and their metadata. Common data types are automatically detected, but you can also change them to something else. When you are content with the schema, you can start generating your report.
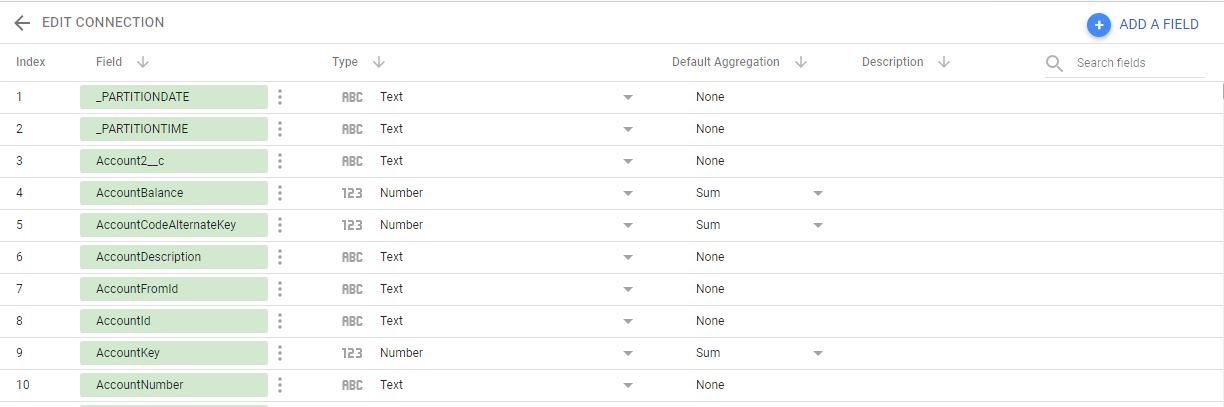
Support
If you have any questions regarding the usage of the Connect Partner Connector for Looker Studio, please view our Support Page.
Links
Terms of UsePrivacy Statement






