Discover how a bimodal integration strategy can address the major data management challenges facing your organization today.
Get the Report →Excel Add-In Getting Started Guide
The CData Excel Add-In provides self-service integration with Microsoft Excel, linking your Excel spreadsheet to real-time data. That way, you can monitor enterprise data and keep it up-to-date for use in reporting and analysis. This article explains how to install the CData Excel Add-In, configure a connection to data, and import that data into Excel.
It is important to note that although this article references the Salesforce Excel Add-In, the same principles herein can be applied to any of the 250+ data sources that we support.
Download and Install the Excel Add-In
First, download and install the Excel Add-In from the CData website: https://www.cdata.com/drivers/salesforce/download/excel/
Fill in the appropriate contact information.
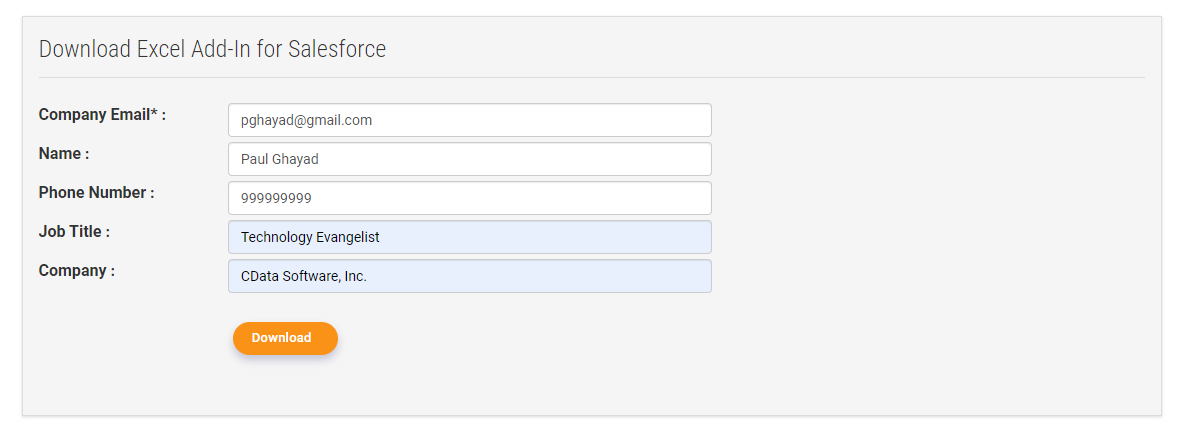
Note: If you are downloading a licensed installer, use your company email address and product key.
Import Data into Excel
Once you have installed the Excel Add-In, follow the steps below in order to import Salesforce data into Excel:
-
Open Excel and click the CData tab then Get Data -> From Salesforce
![Clicking button in Excel]()
-
Choose Basic for the Auth Scheme. After filling in the connection properties (e.g. user, password, and security token),
click "Test Connection." Then, click OK.
![Configuring the connection]()
-
On the CData Query screen, click Select... and then choose a table and click OK.
![Choosing a table]()
-
Next, a SQL Query appears. This query populates the Excel spreadsheet with Salesforce data. Click OK.
![Displaying a SQL Query]()
-
Finally, we have an Excel spreadsheet with Salesforce data!
![Displaying Excel spreadsheet]() Now, if we wanted, we could create charts and tables to analyze this data.
Now, if we wanted, we could create charts and tables to analyze this data.
CData Connectors for 250+ Data Sources
For more information on CData's suite of connectors, visit our Excel Add-In page .
Download a free 30-day trial of the CData Excel Add-In and get simplified access to your data today.






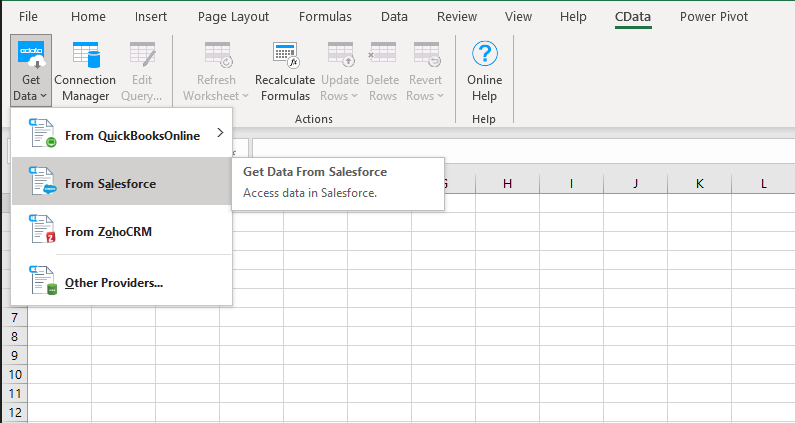
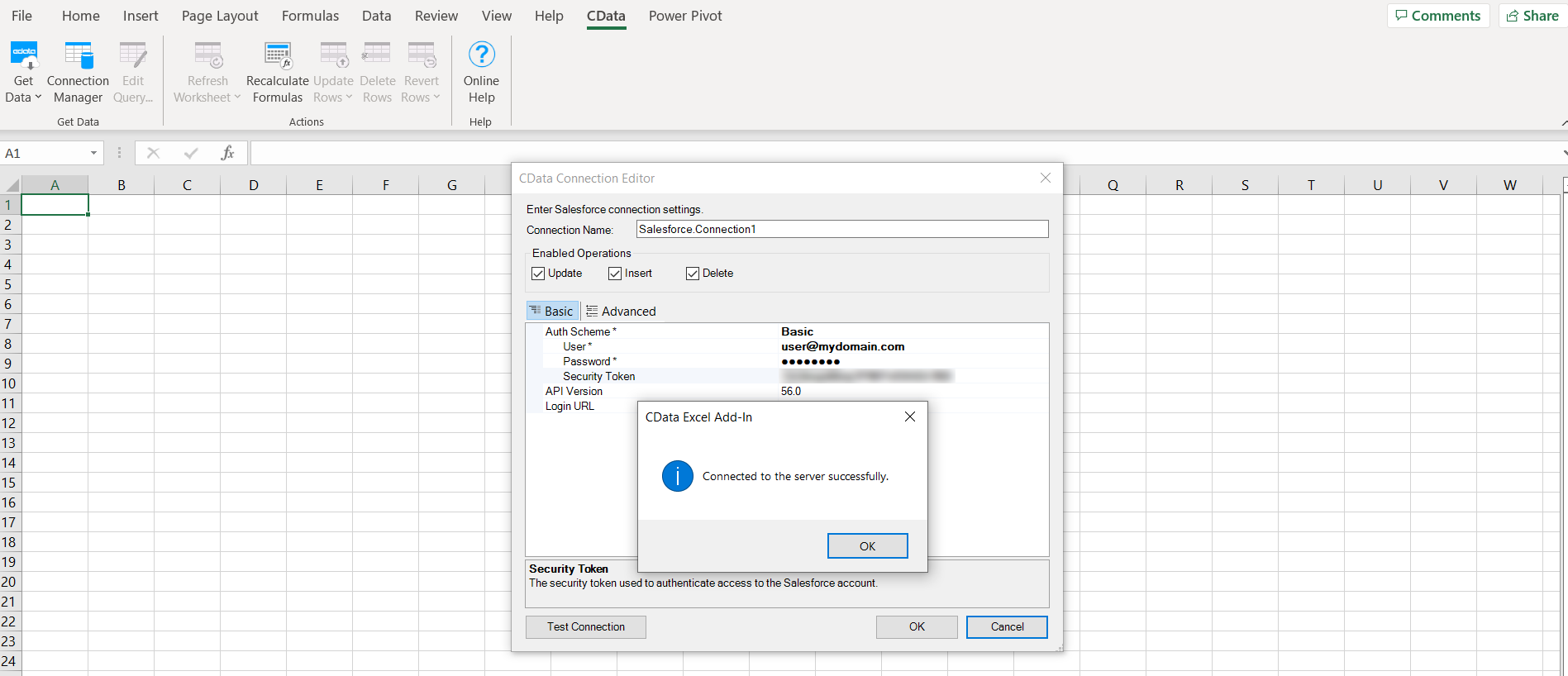
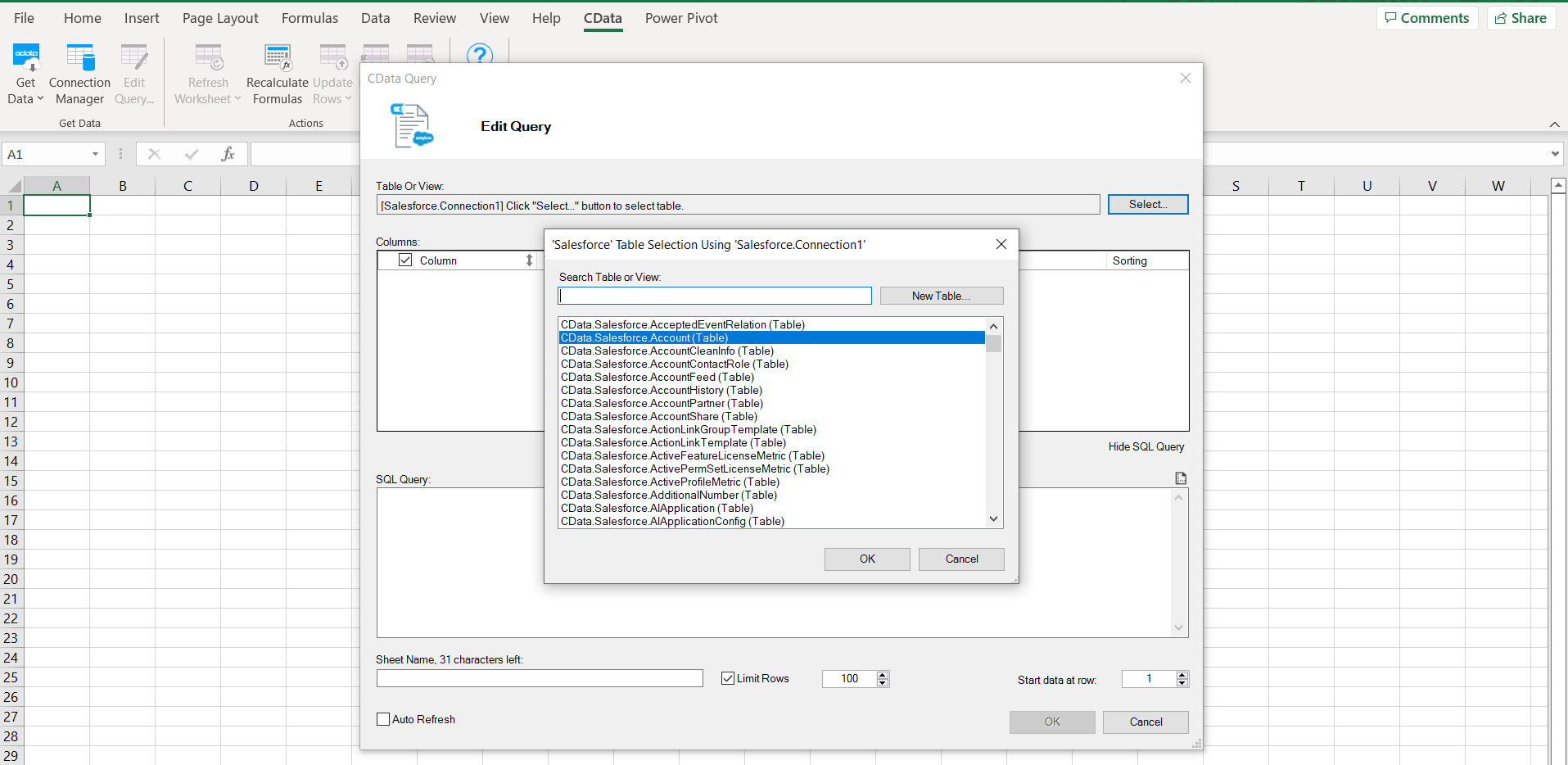
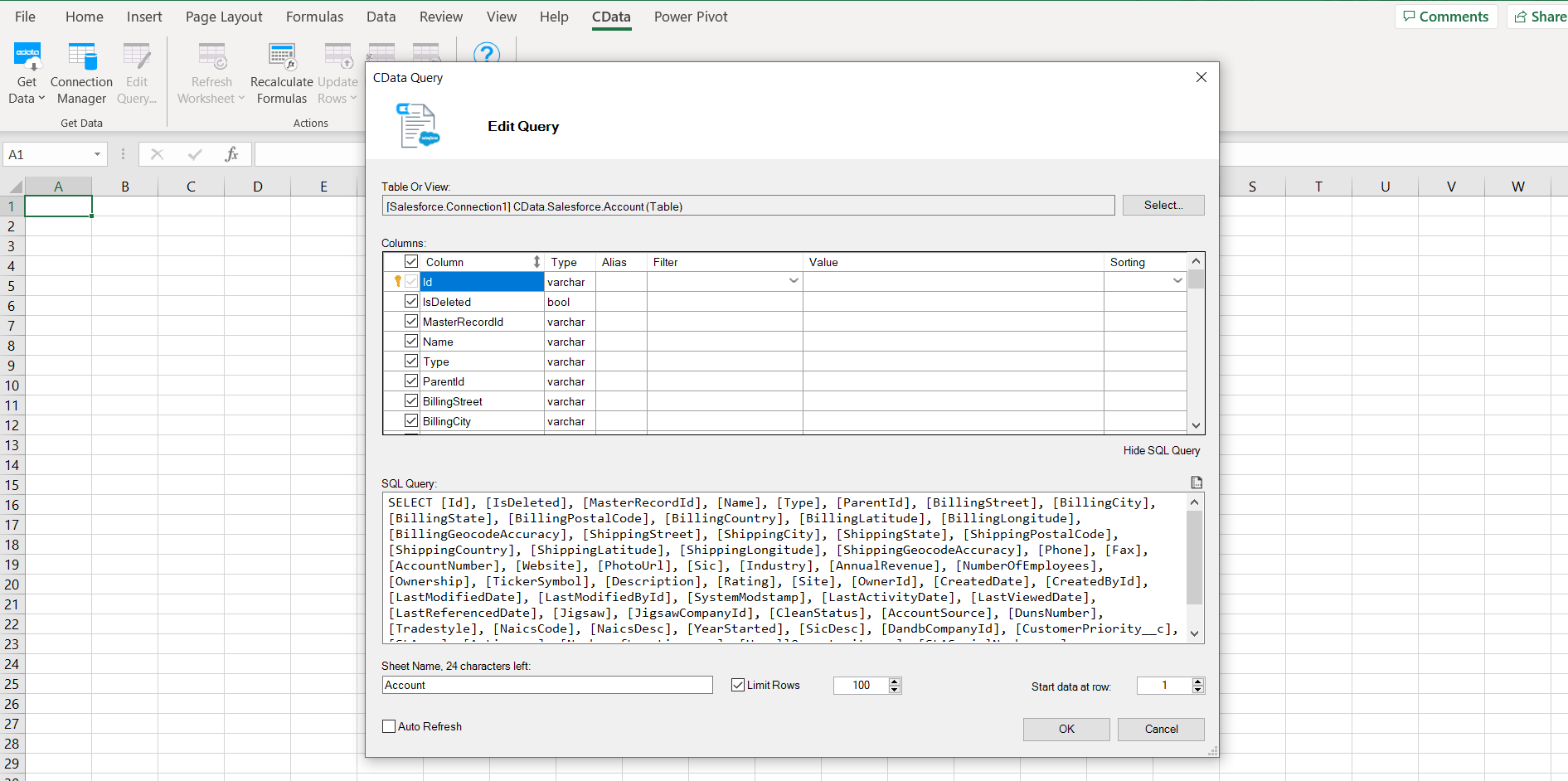
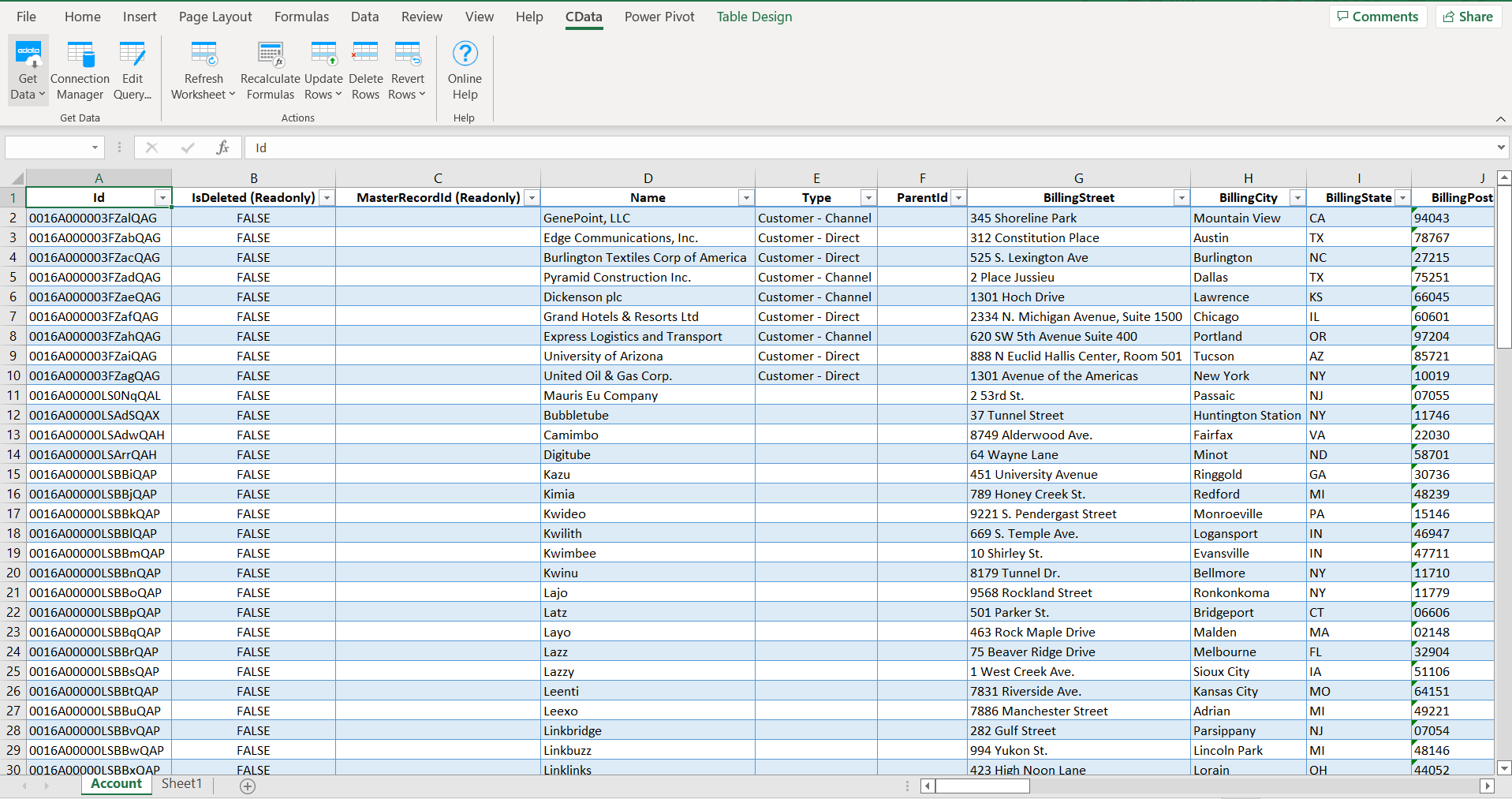 Now, if we wanted, we could create charts and tables to analyze this data.
Now, if we wanted, we could create charts and tables to analyze this data.
