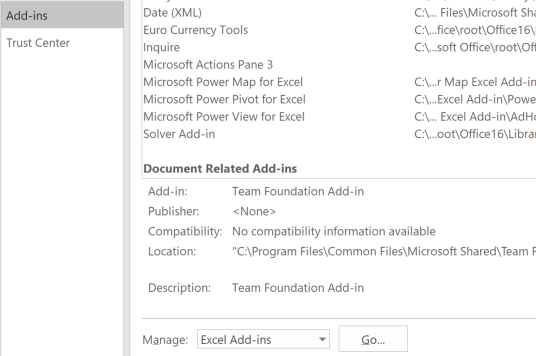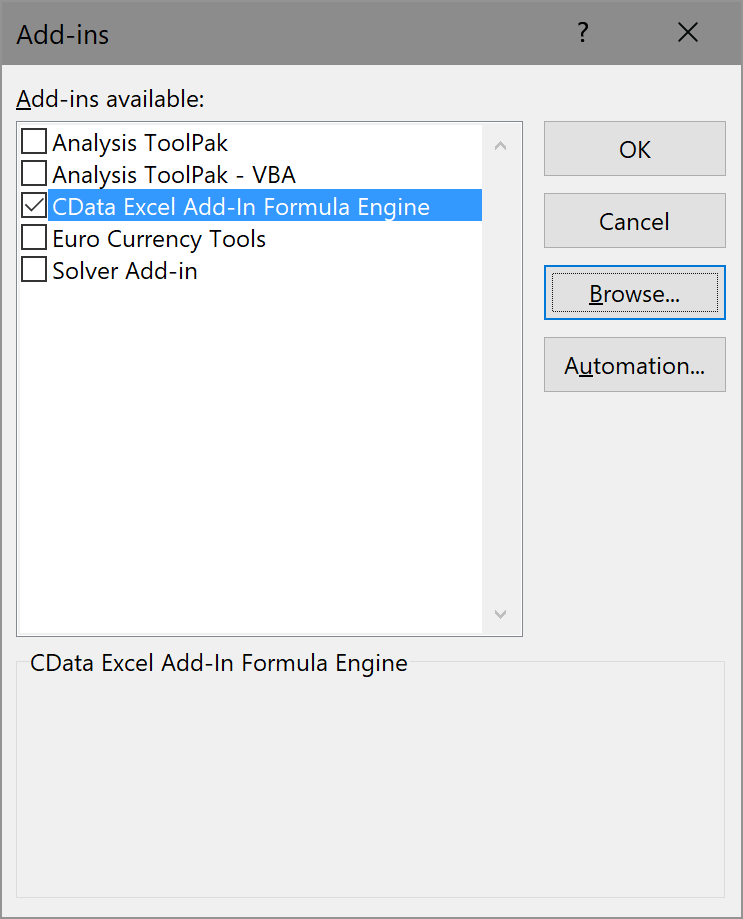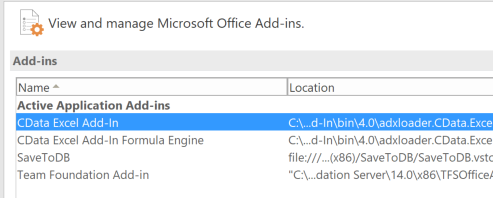Discover how a bimodal integration strategy can address the major data management challenges facing your organization today.
Get the Report →Install a Microsoft Excel Add-In Manually
The CData Excel Add-Ins make new data sources available in Excel and enable you to write formulas that use SQL-style database queries. Some users may need to follow these steps to manually add the CData Excel Add-In formula engine. This procedure requires administrator access to your machine.
After installing, manually add the CData Formula Engine to Excel:
- Determine the bitness of your version of Excel: Click File -> Account and then click the About Excel button. The bitness is displayed in the following window.
- In Excel, click Options on the File menu. On the left pane of the resulting window, click Add-Ins. Select "Excel Add-Ins" from the Manage list and click Go.
![]()
- In the Add-Ins dialog, click Browse and open the Bin folder in the installation directory for the Add-In, then open the 4.0 subfolder. The default installation directory is C:\Program Files\CData\CData Excel Add-in.
- Select Adxloader.CData.ExcelAddIn.dll if you are running a 32-bit version of Excel. Select Adxloader64.CData.ExcelAddIn.dll if you are running a 64-bit version of Excel.
- Return to the Add-Ins dialog and in the Add-Ins available list select CData Excel Add-In Formula Engine.
![]()
- If the manual install has been successful, the CData Excel Add-in Formula Engine is listed under the Active Application Add-Ins list of the Excel Options window.
![]()
To start executing Excel formulas to your remote data sources, click Formulas -> Insert Function and select the CData category in the menu. Select a function in the list.
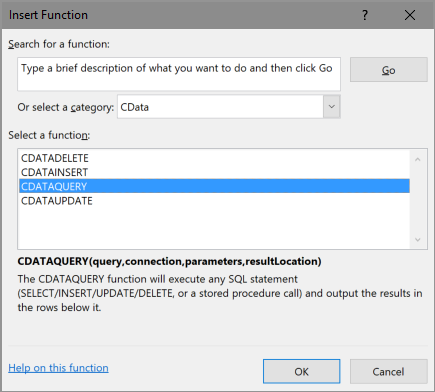
For formula syntax and examples, refer to the CData Excel Formulas section in the help documentation, under Using the Excel Add-In.