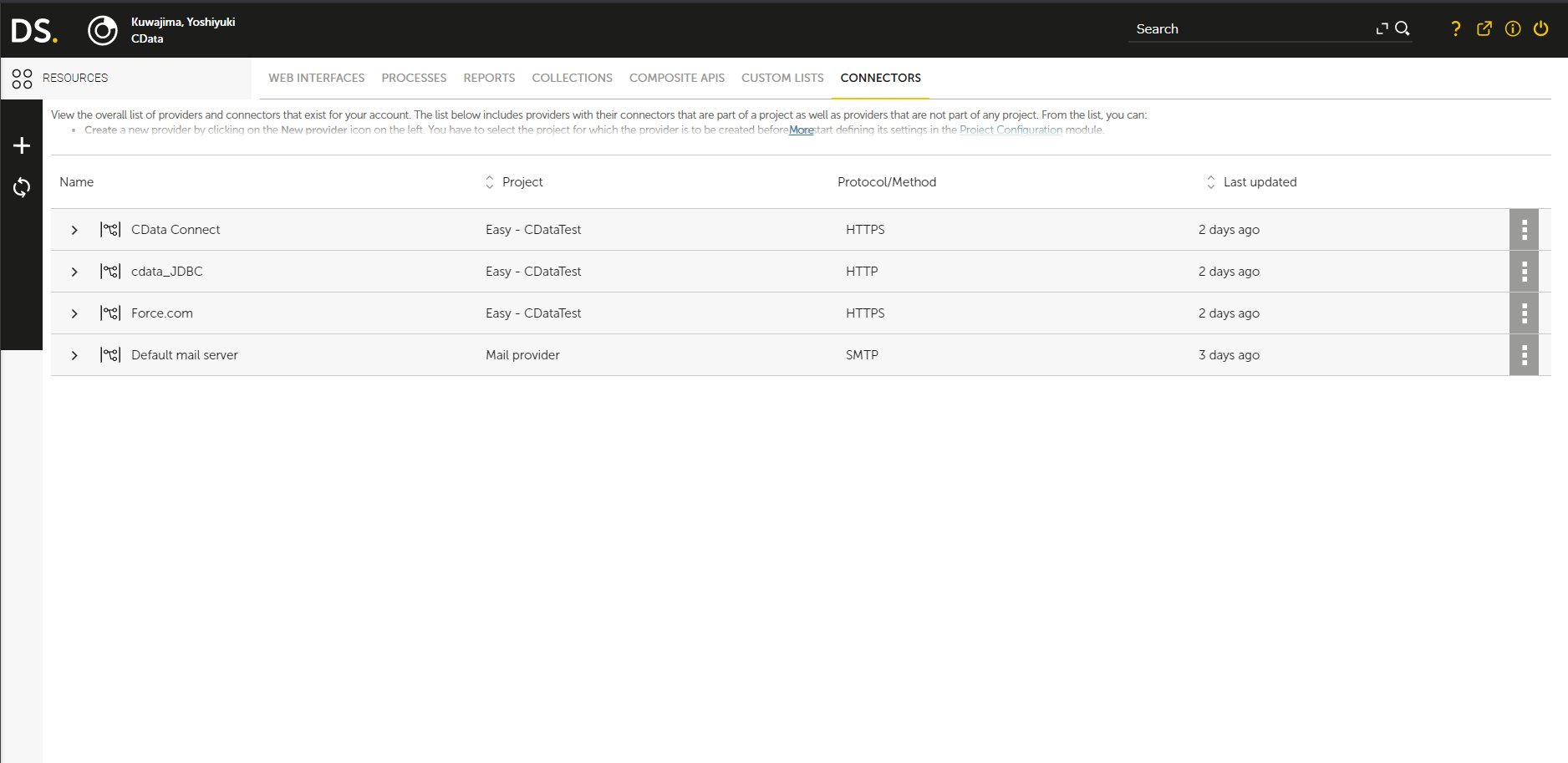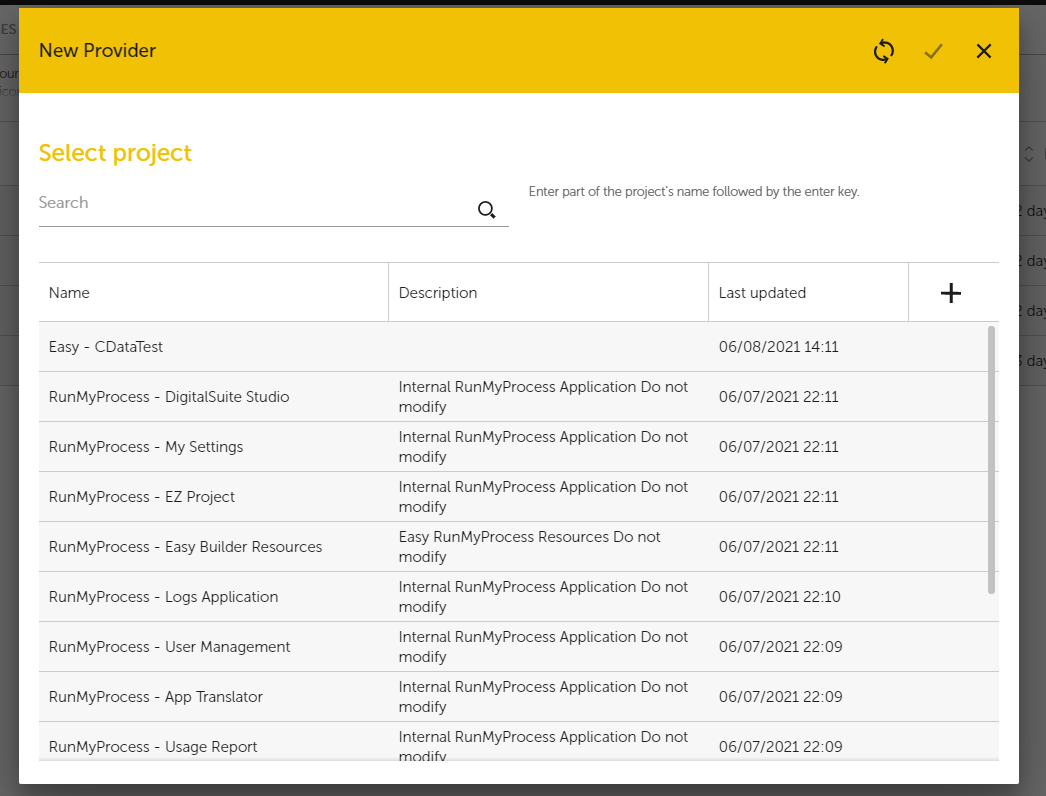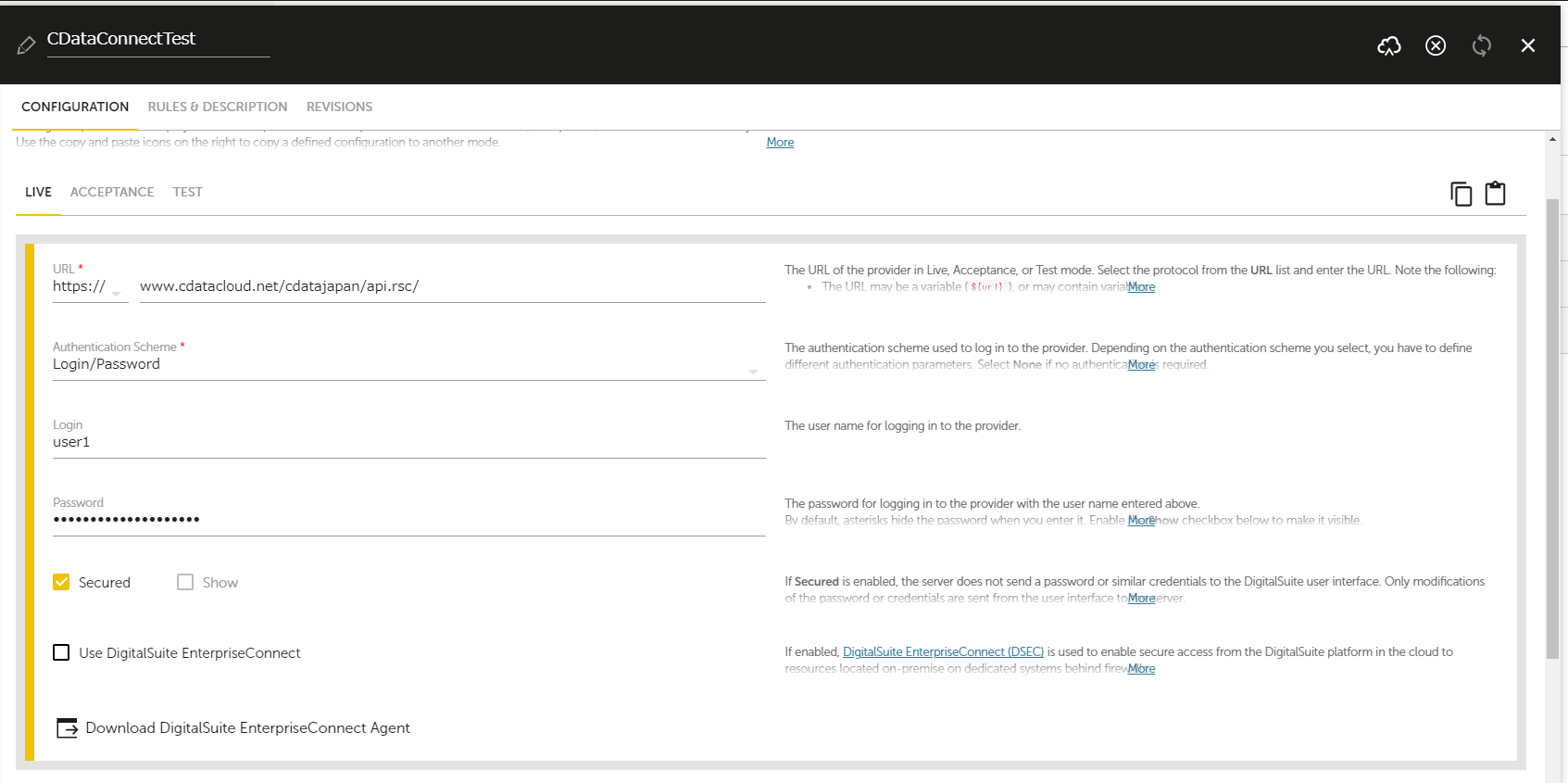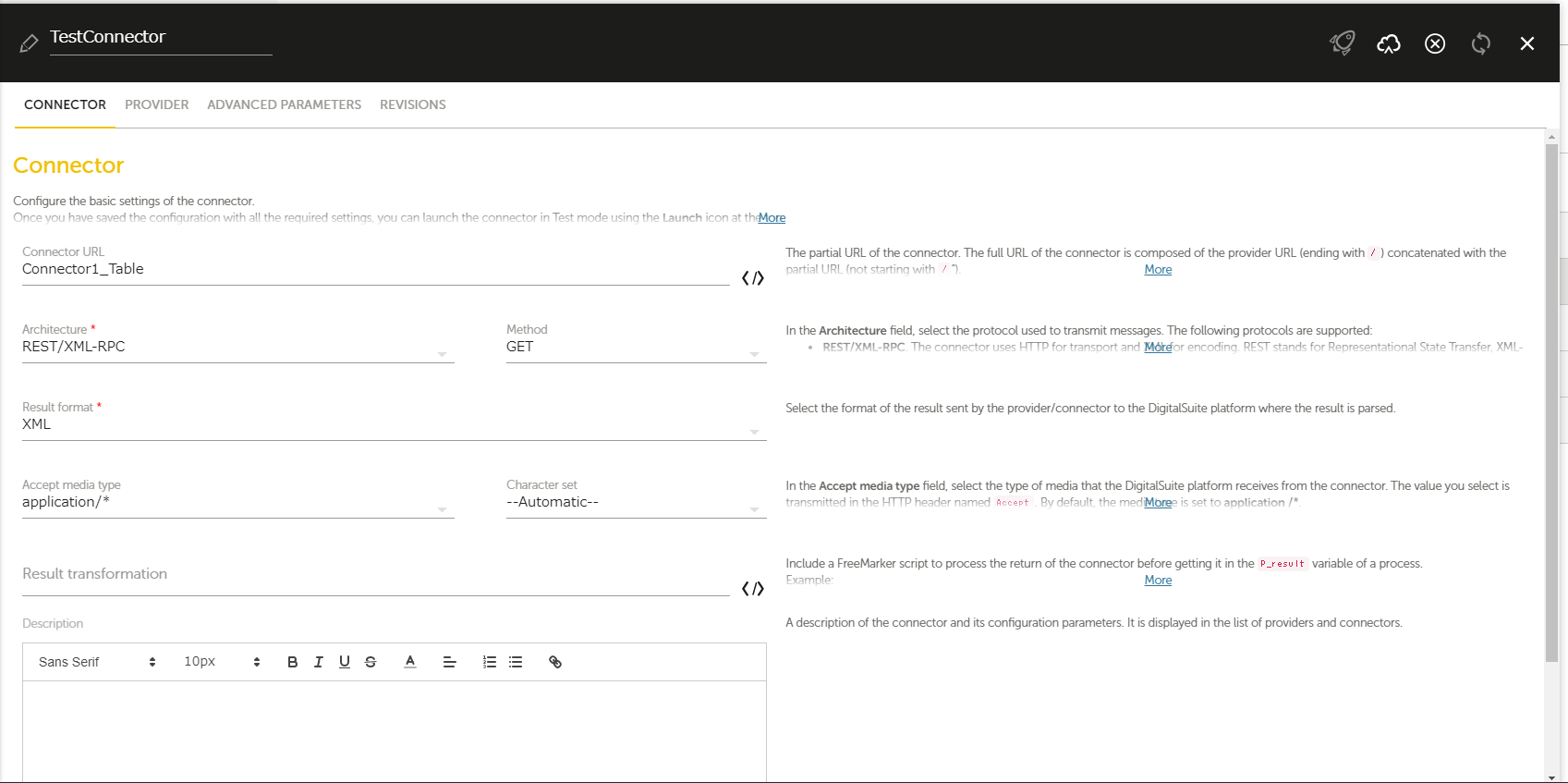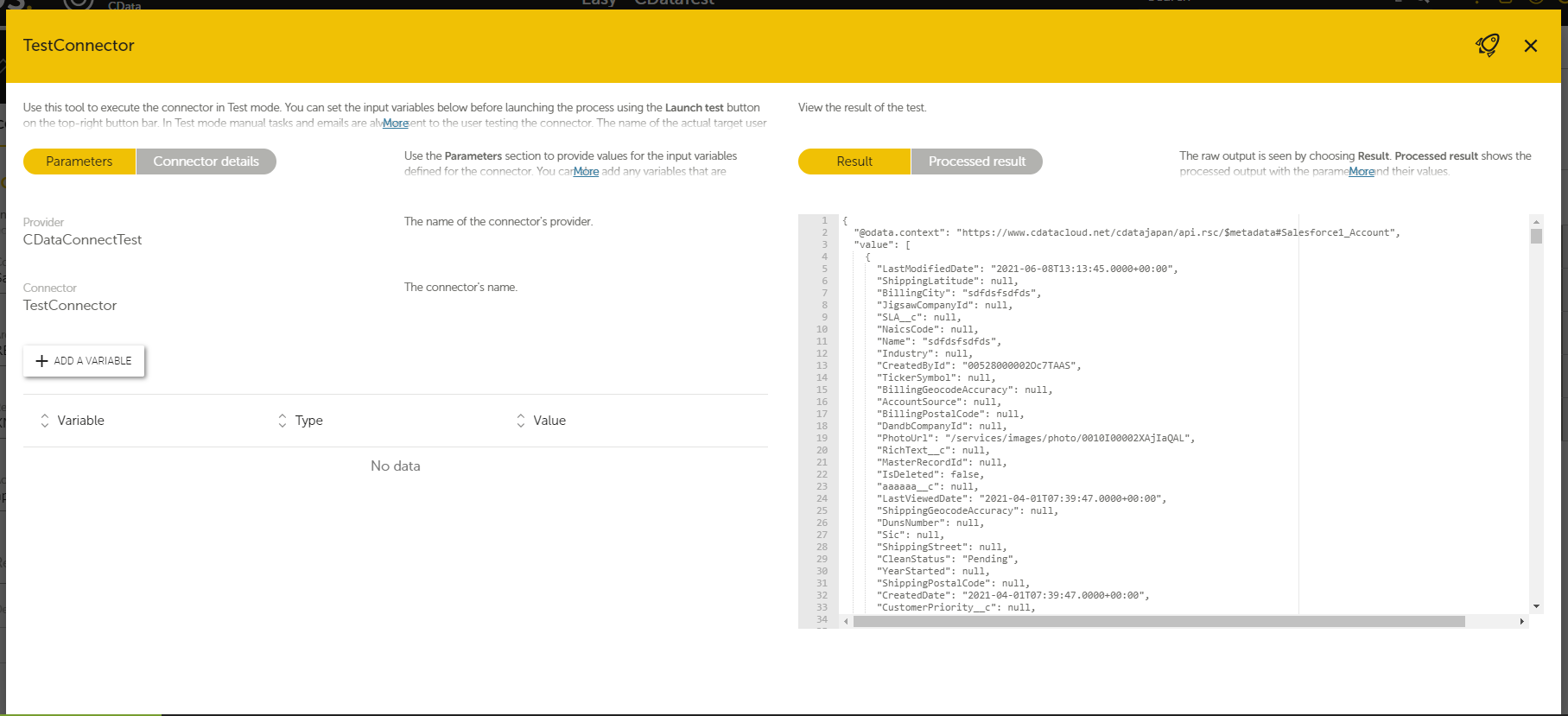Discover how a bimodal integration strategy can address the major data management challenges facing your organization today.
Get the Report →Connect to AlloyDB Data in RunMyProcess through Connect Cloud
Use CData Connect Cloud to create on OData API for AlloyDB Data and connect to AlloyDB data in Akorbi Digital RunMyProcess.
Akorbi Digital RunMyProcess makes it easy to create applications for complex business applications, such as budget application and contract management. CData Connect Cloud creates a live connection to AlloyDB and can be used to generate an OData API (natively supported in RunMyProcess) for AlloyDB. By pairing RunMyProcess with CData Connect Cloud, you get true cloud-to-cloud connectivity to all your SaaS and cloud-based Big Data and NoSQL sources - no need to migrate your data or write your own integrations. Simply connect to Connect Cloud from RunMyProcess as you would any other REST service and get instant, live access to your AlloyDB data.
In this article, we walk through connecting to AlloyDB from CData Connect Cloud and accessing AlloyDB data through an OData feed in RunMyProcess.
Connect to AlloyDB from RunMyProcess
To work with live AlloyDB data in RunMyProcess, we need to connect to AlloyDB from Connect Cloud, provide user access to the connection, and create OData endpoints for the AlloyDB data.
(Optional) Add a New Connect Cloud User
As needed, create Users to connect to AlloyDB through Connect Cloud.
- Navigate to the Users page and click Invite Users
- Enter the new user's email address and click Send to invite the user
![Inviting a new user]()
- You can review and edit users from the Users page
![Connect Cloud users]()
Add a Personal Access Token
If you are connecting from a service, application, platform, or framework that does not support OAuth authentication, you can create a Personal Access Token (PAT) to use for authentication. Best practices would dictate that you create a separate PAT for each service, to maintain granularity of access.
- Click on your username at the top right of the Connect Cloud app and click User Profile.
- On the User Profile page, scroll down to the Personal Access Tokens section and click Create PAT.
- Give your PAT a name and click Create.
![Creating a new PAT]()
- The personal access token is only visible at creation, so be sure to copy it and store it securely for future use.
Connect to AlloyDB from Connect Cloud
CData Connect Cloud uses a straightforward, point-and-click interface to connect to data sources.
- Log into Connect Cloud, click Connections and click Add Connection
![Adding a Connection]()
- Select "AlloyDB" from the Add Connection panel
![Selecting a data source]()
-
Enter the necessary authentication properties to connect to AlloyDB.
The following connection properties are usually required in order to connect to AlloyDB.
- Server: The host name or IP of the server hosting the AlloyDB database.
- User: The user which will be used to authenticate with the AlloyDB server.
- Password: The password which will be used to authenticate with the AlloyDB server.
You can also optionally set the following:
- Database: The database to connect to when connecting to the AlloyDB Server. If this is not set, the user's default database will be used.
- Port: The port of the server hosting the AlloyDB database. This property is set to 5432 by default.
Authenticating with Standard Authentication
Standard authentication (using the user/password combination supplied earlier) is the default form of authentication.
No further action is required to leverage Standard Authentication to connect.
Authenticating with pg_hba.conf Auth Schemes
There are additional methods of authentication available which must be enabled in the pg_hba.conf file on the AlloyDB server.
Find instructions about authentication setup on the AlloyDB Server here.
Authenticating with MD5 Authentication
This authentication method must be enabled by setting the auth-method in the pg_hba.conf file to md5.
Authenticating with SASL Authentication
This authentication method must be enabled by setting the auth-method in the pg_hba.conf file to scram-sha-256.
Authenticating with Kerberos
The authentication with Kerberos is initiated by AlloyDB Server when the ∏ is trying to connect to it. You should set up Kerberos on the AlloyDB Server to activate this authentication method. Once you have Kerberos authentication set up on the AlloyDB Server, see the Kerberos section of the help documentation for details on how to authenticate with Kerberos.
![Configuring a connection (Salesforce is shown)]()
- Click Create & Test
- Navigate to the Permissions tab in the Add AlloyDB Connection page and update the User-based permissions.
![Updating permissions]()
Add AlloyDB OData Endpoints in Connect Cloud
After connecting to AlloyDB, create OData Endpoints for the desired table(s).
- Navigate to the OData page and click Add to create new OData endpoints
- Select the AlloyDB connection (e.g. AlloyDB1) and click Next
- Select the table(s) you wish to work with and click Confirm
![Selecting Tables (Salesforce is shown)]()
Sample URLs for OData Feeds
Once you have configured a connection to AlloyDB, created a user, and created OData endpoints in Connect Cloud, you can access OData feeds for AlloyDB data. Below, you will see the URLs to access tables and the list of tables. For information on accessing the tables, you can navigate to the OData page for Connect Cloud. For the URLs, you will need the URL of Connect Cloud: https://cloud.cdata.com/api/odata/service.
| Table | URL | |
|---|---|---|
| Entity (table) List | https://cloud.cdata.com/api/odata/service/ | |
| Metadata | https://cloud.cdata.com/api/odata/service/$metadata | |
| Orders | https://cloud.cdata.com/api/odata/service/Orders |
As with standard OData feeds, if you wish to limit the fields returned, you can add a $select parameter to the query, along with other standard OData URL parameters, such as $filter, $orderby, $skip, and $top. See the help documentation for more information on supported OData queries.
With the connection and OData endpoints configured, you are ready to connect to AlloyDB data from RunMyProcess.
Retrieve AlloyDB Data from RunMyProcess DigitalSuite Studio
With the connection to AlloyDB and OData endpoints created, we are ready to add AlloyDB data to RunMyProcess for Retrieval.
Create a Provider
- Log into RunMyProcess and open DigitalSuite Studio.
- Click Resources to bring up the Resources page, then select then the CONNECTORS tab.
![Connectors page]()
- Click the + (New Provider) button to create a new provider, choose the account to use, then click Confirm.
![Create a new provider]()
- In the provider settings page, configure the following properties.
- URL: Set the OData endpoint in the Connect Cloud OData page: https://cloud.cdata.com/api/odata/service.
- Authentication Schema: Select Login/Password.
- Login: Specify a CData Connect Cloud username (e.g. [email protected]).
- Password: Specify the PAT of the Connect Cloud user.
![Selecting a connector]()
- Fill in the same properties in the ACCEPTANCE and TEST tabs. Note: You can copy the configured settings by clicking 'Copy this configuration button,' then pasting the content in the new tab by clicking 'Paste previously copied configuration.'
- Click Save to save the properties.
Retrieve AlloyDB Data by Creating a Connector
- In the CONNECTORS tab, click the button with three dots to create the provider, then select Add connector from the menu.
- In the following page, set Connector URL to the OData endpoint configured in Connect Cloud (e.g. https://cloud.cdata.com/api/odata/service)
![Connector settings page]()
- Click Save then Launch to test the connector execution. Click Launch test to execute. The process is successful if you get the JSON response of your configured table information.
![Execution test page]()
More Information & Free Trial
Now, you have created a provider and connector to retrieve AlloyDB data. For more information on creating OData feeds from AlloyDB (and more than 100 other data sources), visit the Connect Cloud page. Sign up for a free trial and start working with live AlloyDB data in RunMyProcess.