Discover how a bimodal integration strategy can address the major data management challenges facing your organization today.
Get the Report →LINQ to Azure Synapse Data
LINQ offers versatile querying capabilities within the .NET Framework (v3.0+), offering a straightforward method for programmatic data access through CData ADO.NET Data Providers. In this article, we demonstrate the use of LINQ to retrieve information from the Azure Synapse Data Provider.
This article illustrates using LINQ to access tables within the Azure Synapse via the CData ADO.NET Data Provider for Azure Synapse. To achieve this, we will use LINQ to Entity Framework, which facilitates the generation of connections and can be seamlessly employed with any CData ADO.NET Data Providers to access data through LINQ.
See the help documentation for a guide to setting up an EF 6 project to use the provider.
- In a new project in Visual Studio, right-click on the project and choose to add a new item. Add an ADO.NET Entity Data Model.
- Choose EF Designer from Database and click Next.
- Add a new Data Connection, and change your data source type to "CData Azure Synapse Data Source".
Enter your data source connection information.
Connecting to Azure Synapse
In addition to providing authentication (see below), set the following properties to connect to a Azure Synapse database:
- Server: The server running Azure. You can find this by logging into the Azure portal and navigating to Azure Synapse Analytics -> Select your database -> Overview -> Server name.
- Database: The name of the database, as seen in the Azure portal on the Azure Synapse Analytics page.
Authenticating to Azure Synapse
Connect to Azure Synapse using the following properties:
- User: The username provided for authentication with Azure.
- Password: The password associated with the authenticating user.
Below is a typical connection string:
User=myuser;Password=mypassword;Server=localhost;Database=Northwind;- If saving your entity connection to App.Config, set an entity name. In this example we are setting AzureSynapseEntities as our entity connection in App.Config.
- Enter a model name and select any tables or views you would like to include in the model.
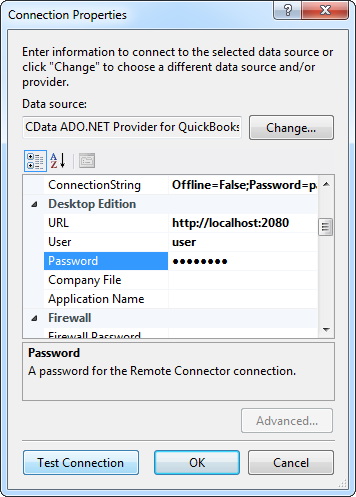
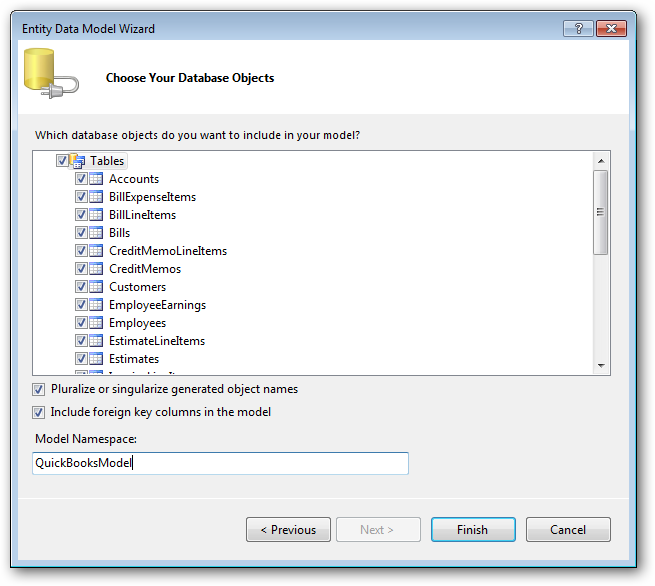
Using the entity you created, you can now perform select , update, delete, and insert commands. For example:
AzureSynapseEntities context = new AzureSynapseEntities();
var productsQuery = from products in context.Products
select products;
foreach (var result in productsQuery) {
Console.WriteLine("{0} {1} ", result.Id, result.Id);
}
See "LINQ and Entity Framework" chapter in the help documentation for example queries of the supported LINQ.






