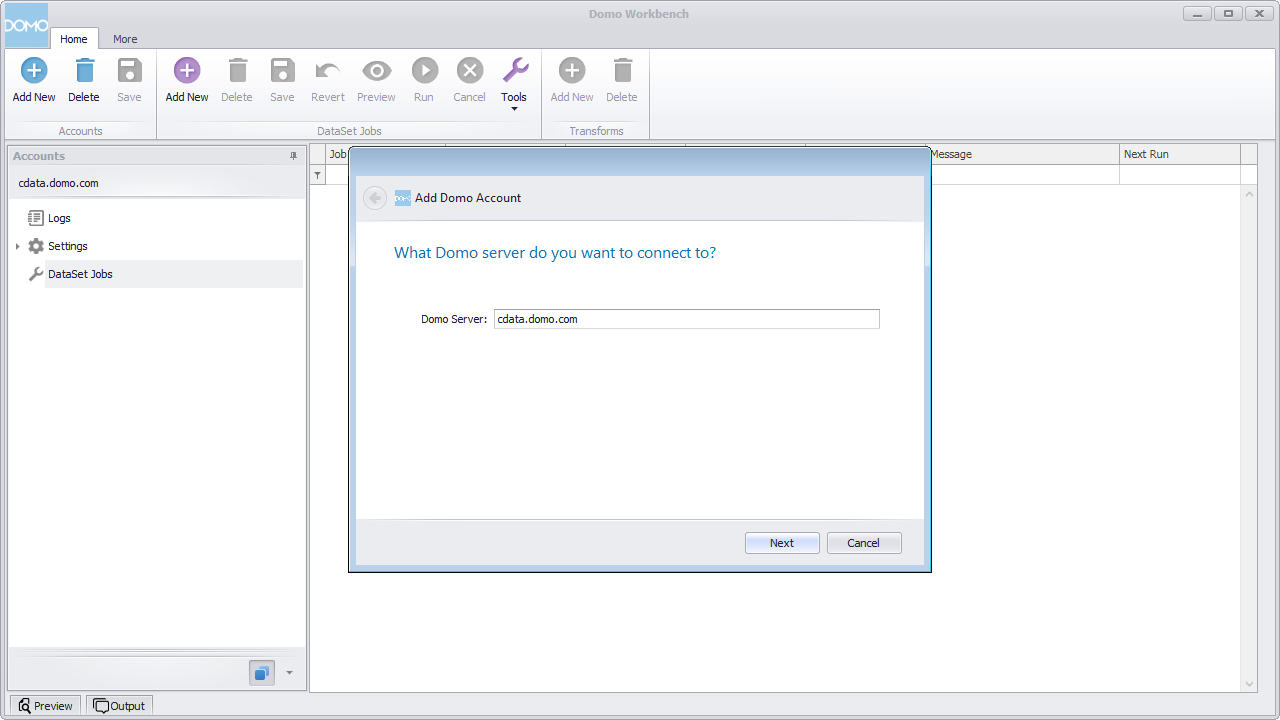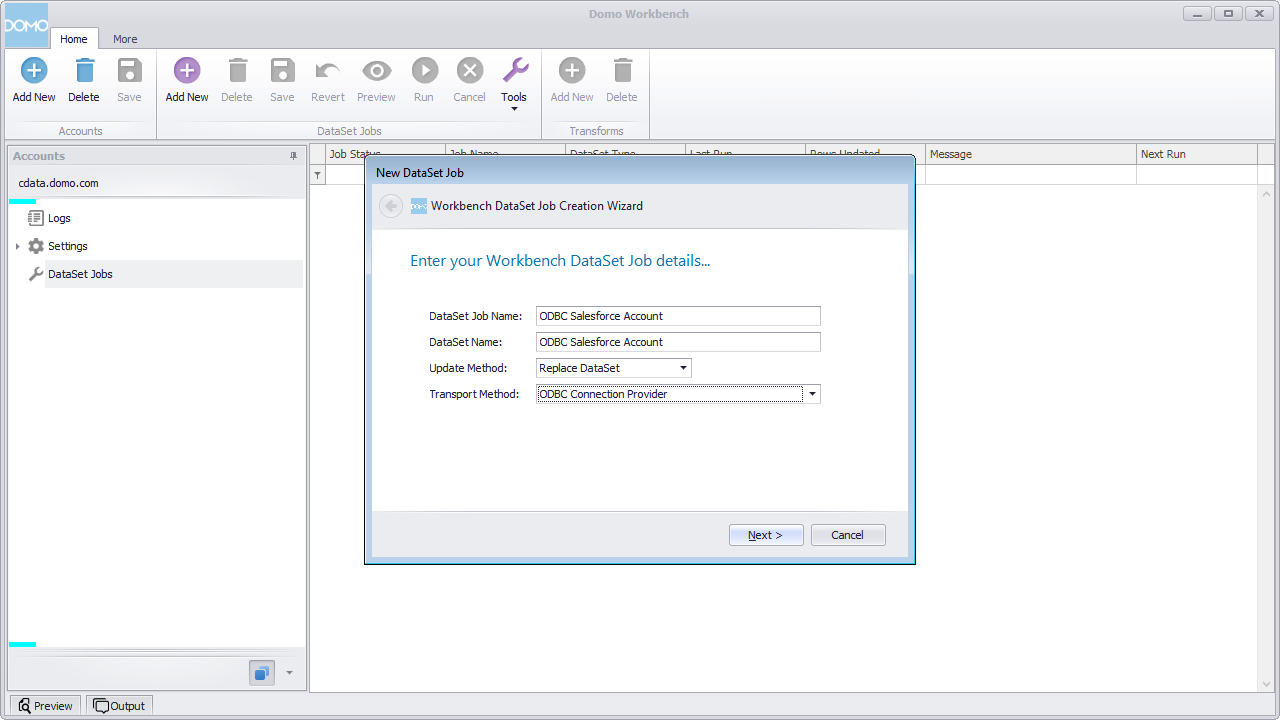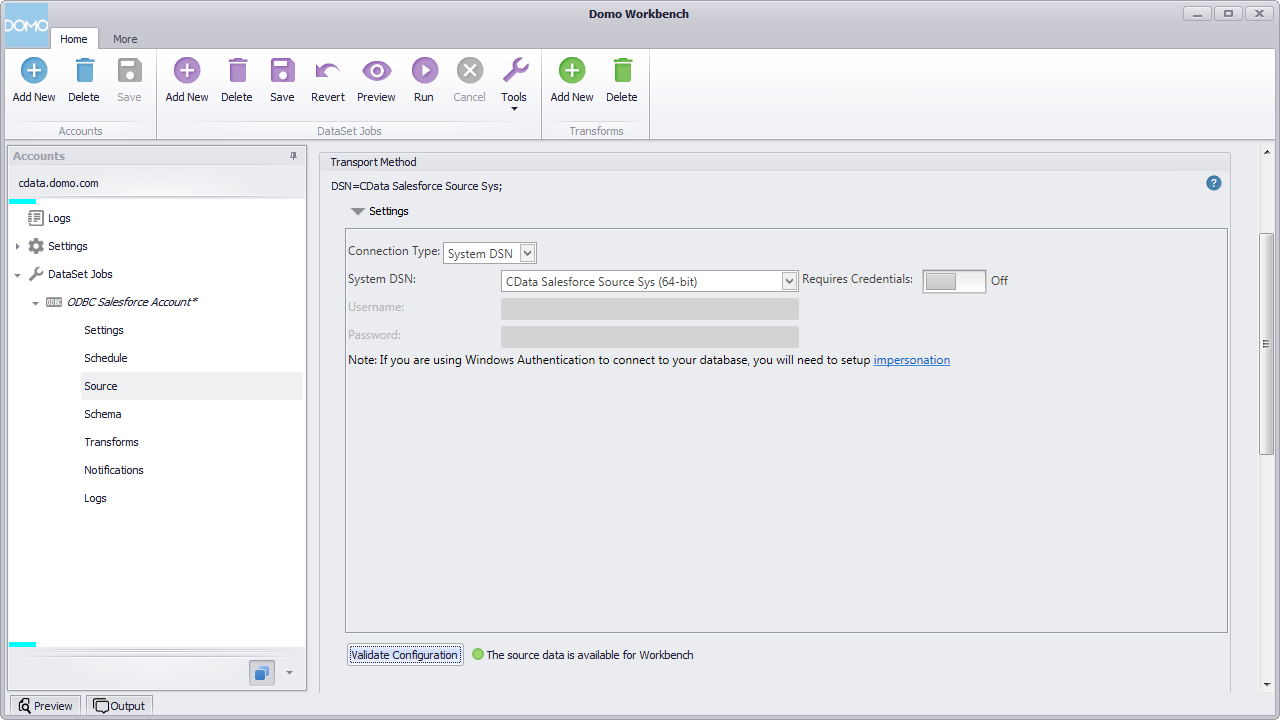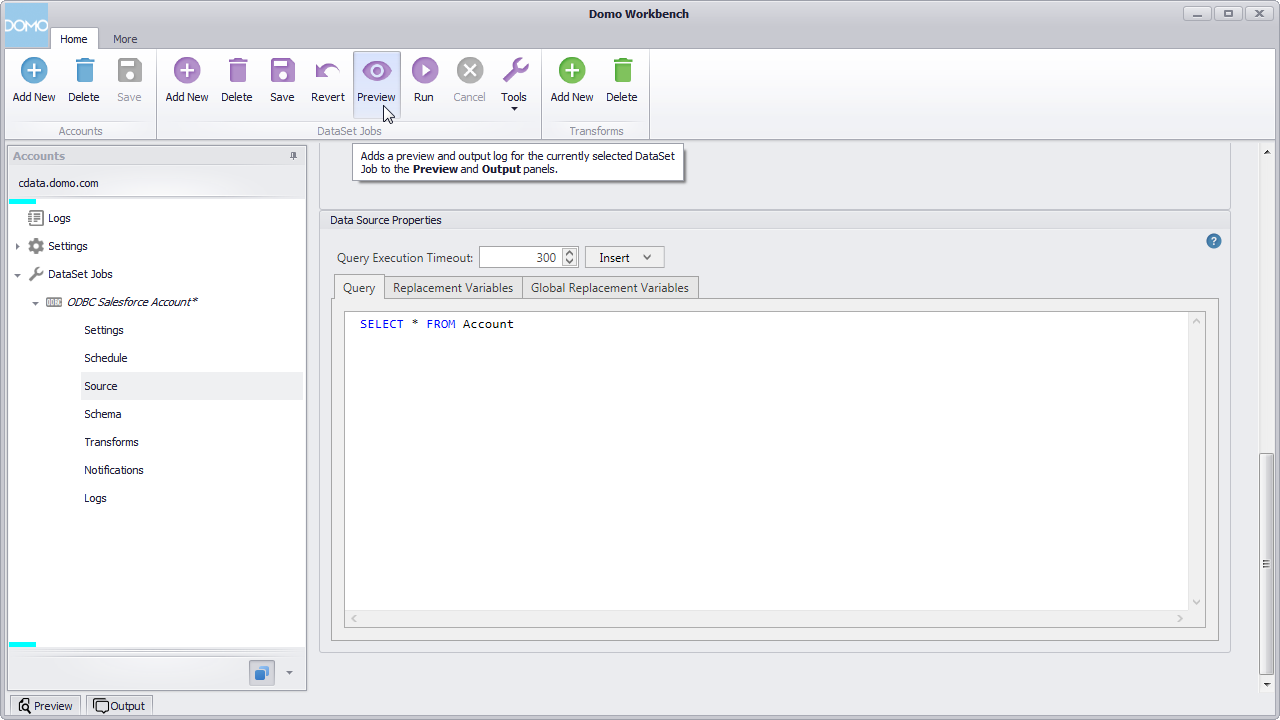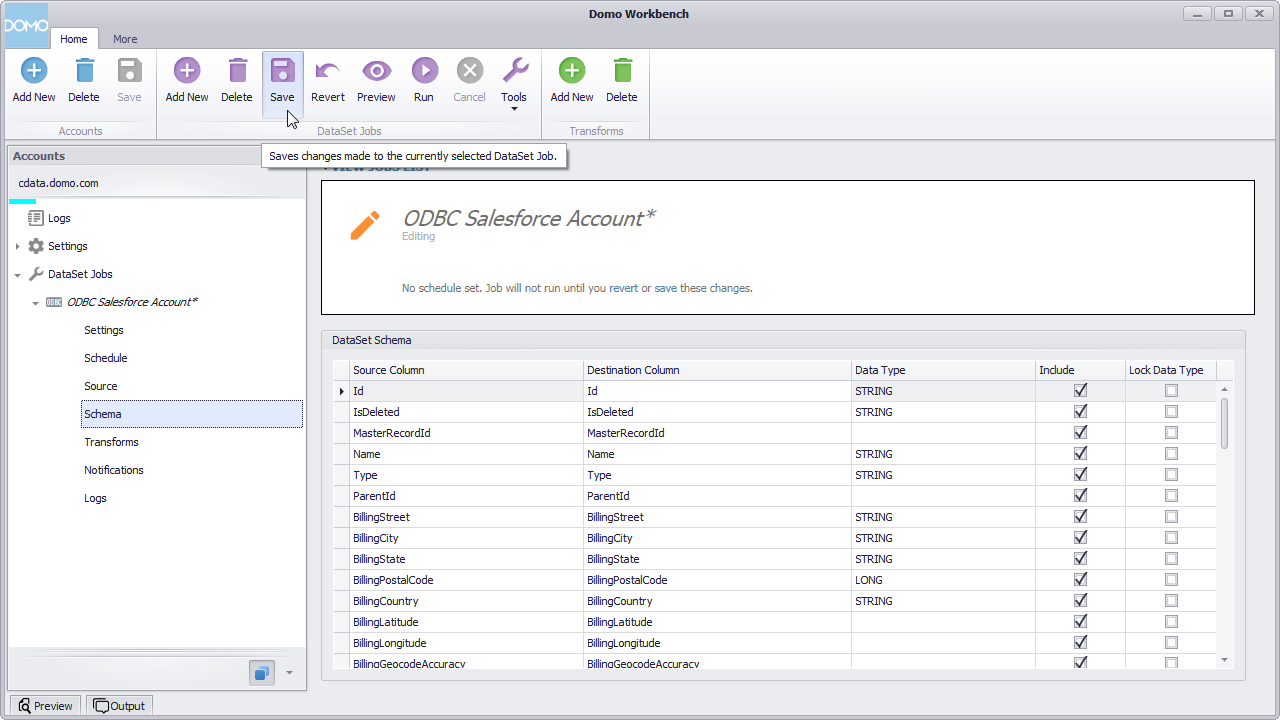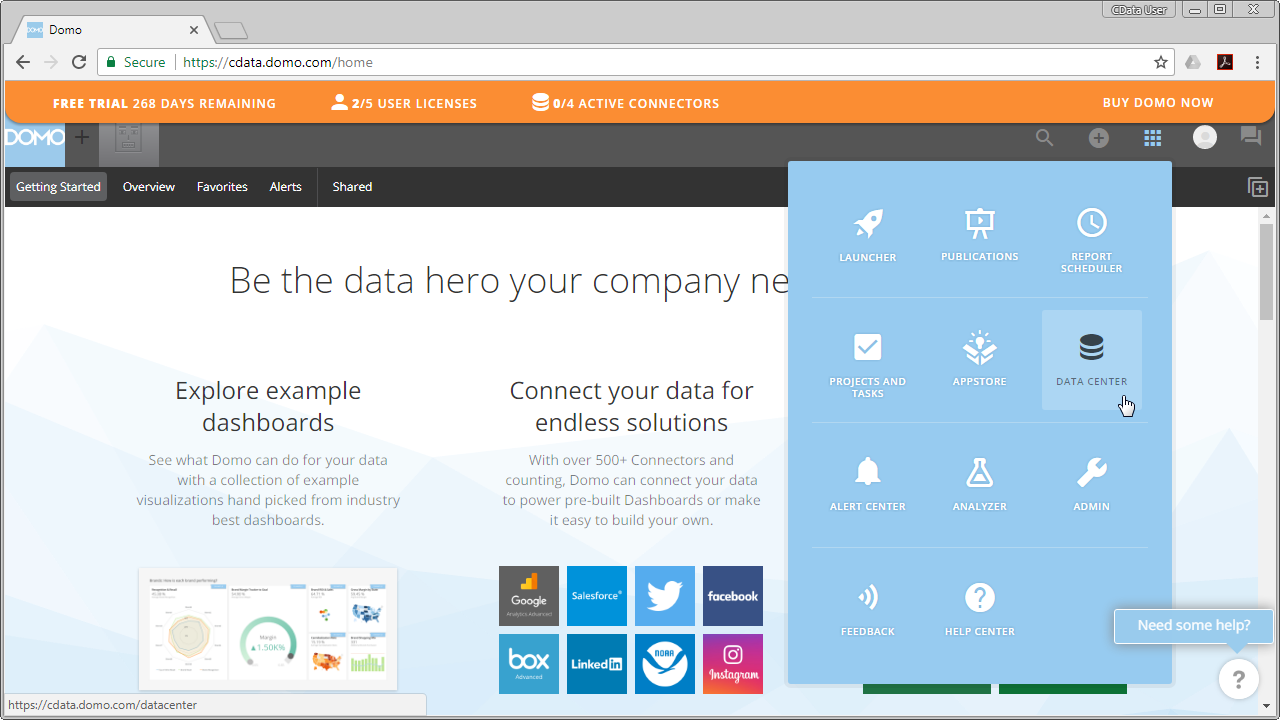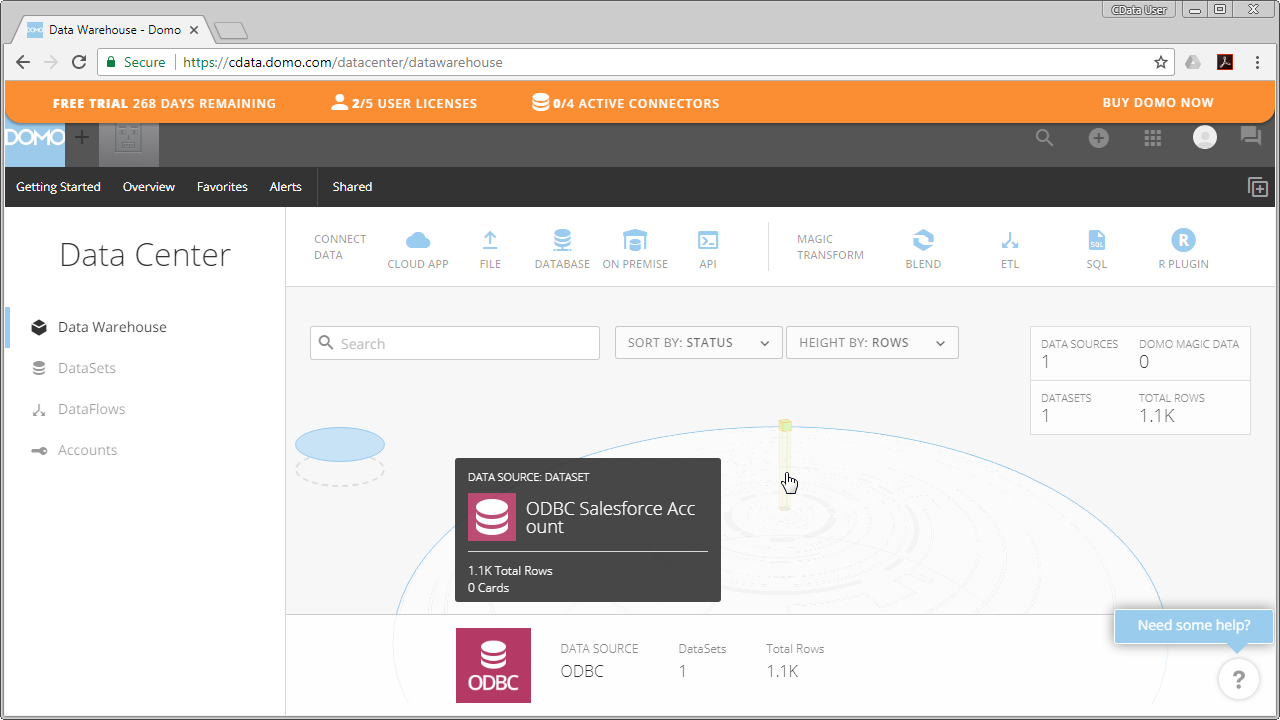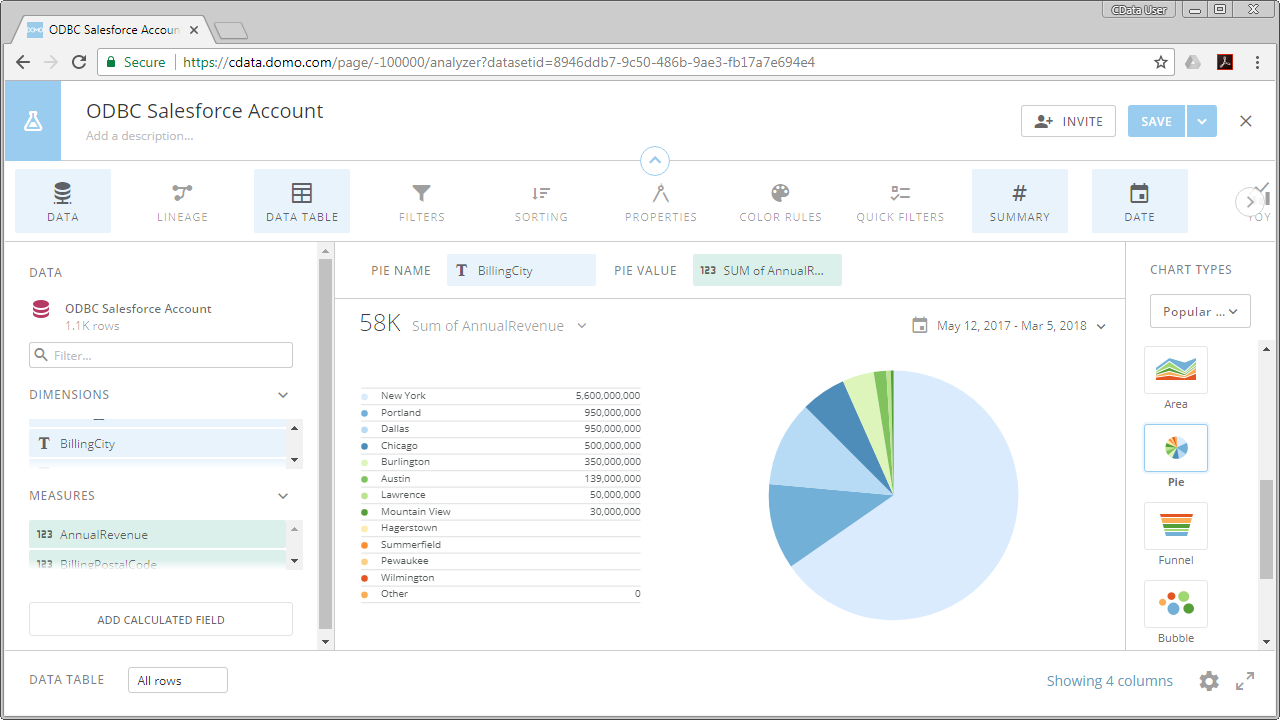Discover how a bimodal integration strategy can address the major data management challenges facing your organization today.
Get the Report →Create Datasets from CSV in Domo Workbench and Build Visualizations of CSV Data in Domo
Use the CData ODBC Driver for CSV to create datasets from CSV data in Domo Workbench and then build visualizations in the Domo service.
Domo helps you manage, analyze, and share data across your entire organization, enabling decision makers to identify and act on strategic opportunities. Domo Workbench provides a secure, client-side solution for uploading your on-premise data to Domo. The CData ODBC Driver for CSV links Domo Workbench to operational CSV data. You can build datasets from CSV data using standard SQL queries in Workbench and then create real-time visualizations of CSV data in the Domo service.
The CData ODBC Drivers offer unmatched performance for interacting with live CSV data in Domo due to optimized data processing built into the driver. When you issue complex SQL queries from Domo to CSV, the driver pushes supported SQL operations, like filters and aggregations, directly to CSV and utilizes the embedded SQL Engine to process unsupported operations (often SQL functions and JOIN operations) client-side. With built-in dynamic metadata querying, you can visualize and analyze CSV data using native Domo data types.
Connect to CSV as an ODBC Data Source
If you have not already, first specify connection properties in an ODBC DSN (data source name). This is the last step of the driver installation. You can use the Microsoft ODBC Data Source Administrator to create and configure ODBC DSNs.
The DataSource property must be set to a valid local folder name.
Also, specify the IncludeFiles property to work with text files having extensions that differ from .csv, .tab, or .txt. Specify multiple file extensions in a comma-separated list. You can also set Extended Properties compatible with the Microsoft Jet OLE DB 4.0 driver. Alternatively, you can provide the format of text files in a Schema.ini file.
Set UseRowNumbers to true if you are deleting or updating in CSV. This will create a new column with the name RowNumber which will be used as key for that table.
When you configure the DSN, you may also want to set the Max Rows connection property. This will limit the number of rows returned, which is especially helpful for improving performance when designing reports and visualizations.
After creating a DSN, you will need to create a dataset for CSV in Domo Workbench using the CSV DSN and build a visualization in the Domo service based on the dataset.
Build a Dataset for CSV Data
You can follow the steps below to build a dataset based on a table in CSV in Domo Workbench using the CData ODBC Driver for CSV.
- Open Domo Workbench and, if you have not already, add your Domo service server to Workbench. In the Accounts submenu, click Add New, type in the server address (i.e., domain.domo.com) and click through the wizard to authenticate.
![Connecting to the Domo Service.]()
- In the DataSet Jobs submenu, click Add New.
- Name the dataset job (i.e., ODBC CSV Customer), select ODBC Connection Provider as the transport method, and click through the wizard.
![Configuring the DataSet Job.]()
- In the newly created DataSet Job, navigate to Source and click to configure the settings.
- Select System DSN for the Connection Type.
- Select the previously configured DSN (CData CSV Sys) for the System DSN.
- Click to validate the configuration.
![Configuring the Source Settings.]()
- Below the settings, set the Query to a SQL query:
SELECT * FROM CustomerNOTE: By connecting to CSV data using an ODBC driver, you simply need to know SQL in order to get your data, circumventing the need to know CSV-specific APIs or protocols. - Click preview.
![Querying CSV Data.]()
- Check over the generated schema, add any transformations, then save and run the dataset job.
![Save and Run the Configured DataSet Job (Salesforce is shown).]()
With the dataset job run, the dataset will be accessible from the Domo service, allowing you to build visualizations, reports, and more based on CSV data.
Create Data Visualizations
With the DataSet Job saved and run in Domo Workbench, we are ready to build visualizations of the CSV data in the Domo service.
- Navigate to the Data Center.
![Accessing the Data Center (Salesforce is shown).]()
- In the data warehouse, select the ODBC data source and drill down to our new dataset.
![Selecting the CSV Dataset (Salesforce is shown).]()
- With the dataset selected, choose to create a visualization.
- In the new card:
- Drag a Dimension to the X Value.
- Drag a Measure to the Y Value.
- Choose a Visualization.
![Visualizing CSV Data in Domo (Salesforce is shown).]()
With the CData ODBC Driver for CSV, you can build custom datasets based on CSV data using only SQL in Domo Workbench and then build and share visualizations and reports through the Domo service.