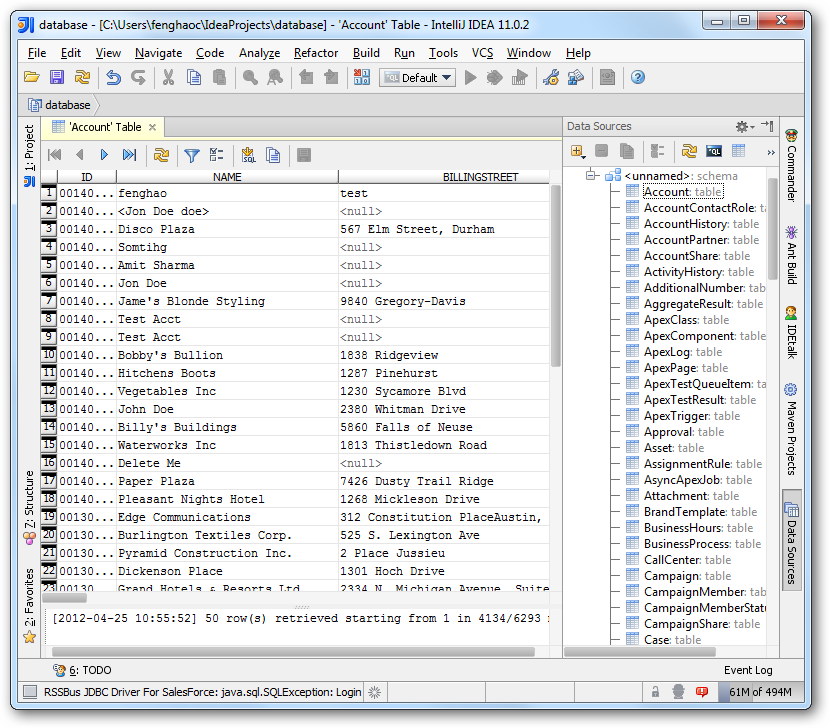Discover how a bimodal integration strategy can address the major data management challenges facing your organization today.
Get the Report →How to connect to Redshift Data from IntelliJ
Integrate connectivity to Redshift data with wizards in IntelliJ.
The CData JDBC Driver for Redshift enables you to access Redshift as a JDBC data source, providing integration with rapid development tools in IDEs. This article shows how to use the data source configuration wizard to connect to Redshift data in IntelliJ.
Create a JBDC Data Source for Redshift
Follow the steps below to add the driver JAR and define connection properties required to connect to Redshift data.
- In the Data Sources window, right-click and then click Add Data Source -> DB Data Source.
In the Data Source Properties dialog that appears, the following properties are required:
- JDBC Driver Files: Click the button next to this menu to add the JDBC Driver file cdata.jdbc.redshift.jar, located in the installation directory.
- JDBC Driver Class: In this menu, select cdata.jdbc.redshift.RedshiftDriver from the list.
Database URL: Enter the connection URL in the JDBC URL property. The URL must start with jdbc:redshift: and includes connection properties separated with semicolons.
To connect to Redshift, set the following:
- Server: Set this to the host name or IP address of the cluster hosting the Database you want to connect to.
- Port: Set this to the port of the cluster.
- Database: Set this to the name of the database. Or, leave this blank to use the default database of the authenticated user.
- User: Set this to the username you want to use to authenticate to the Server.
- Password: Set this to the password you want to use to authenticate to the Server.
You can obtain the Server and Port values in the AWS Management Console:
- Open the Amazon Redshift console (http://console.aws.amazon.com/redshift).
- On the Clusters page, click the name of the cluster.
- On the Configuration tab for the cluster, copy the cluster URL from the connection strings displayed.
Built-in Connection String Designer
For assistance in constructing the JDBC URL, use the connection string designer built into the Redshift JDBC Driver. Either double-click the JAR file or execute the jar file from the command-line.
java -jar cdata.jdbc.redshift.jarFill in the connection properties and copy the connection string to the clipboard.
![Using the built-in connection string designer to generate a JDBC URL (Salesforce is shown.)]()
A typical JDBC URL is the following:
jdbc:redshift:User=admin;Password=admin;Database=dev;Server=examplecluster.my.us-west-2.redshift.amazonaws.com;Port=5439;
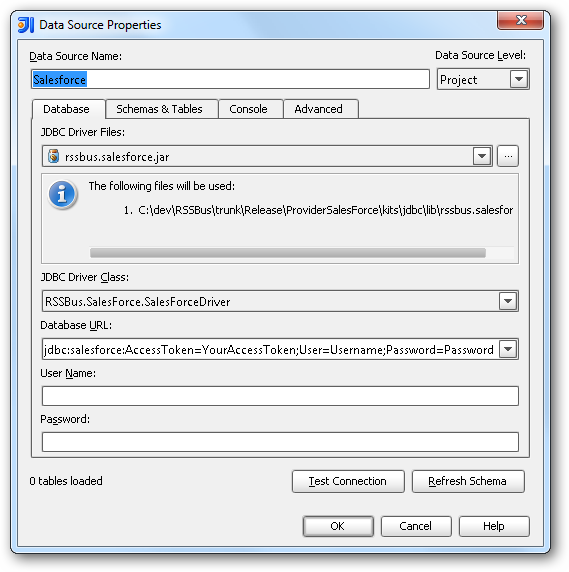
Edit and Save Redshift Data
To discover schema information, right-click the data source you just created and click Refresh Tables. To query a table, right-click it and then click Open Tables Editor. You can also modify records in the Table Editor.