Discover how a bimodal integration strategy can address the major data management challenges facing your organization today.
Get the Report →Query SingleStore Data through ODBC in Node.js
Use node-odbc to execute SQL queries against SingleStore data from Node.js.
Node.js is a JavaScript runtime environment that allows you to run JavaScript code outside of a browser. With the CData ODBC Driver for SingleStore, you can access live SingleStore data from Node.js apps and scripts. In this article, we walk through installing node-odbc and the required tools to create a simple Node.js app with access to live SingleStore data.
With built-in optimized data processing, the CData ODBC Driver offers unmatched performance for interacting with live SingleStore data in Node.js. When you issue complex SQL queries from Node.js to SingleStore, the driver pushes supported SQL operations, like filters and aggregations, directly to SingleStore and utilizes the embedded SQL engine to process unsupported operations client-side (often SQL functions and JOIN operations).
Connecting to SingleStore Data
If you have not already done so, provide values for the required connection properties in the data source name (DSN). You can use the built-in Microsoft ODBC Data Source Administrator to configure the DSN. This is also the last step of the driver installation. See the "Getting Started" chapter in the help documentation for a guide to using the Microsoft ODBC Data Source Administrator to create and configure a DSN.
The following connection properties are required in order to connect to data.
- Server: The host name or IP of the server hosting the SingleStore database.
- Port: The port of the server hosting the SingleStore database.
- Database (Optional): The default database to connect to when connecting to the SingleStore Server. If this is not set, tables from all databases will be returned.
Connect Using Standard Authentication
To authenticate using standard authentication, set the following:
- User: The user which will be used to authenticate with the SingleStore server.
- Password: The password which will be used to authenticate with the SingleStore server.
Connect Using Integrated Security
As an alternative to providing the standard username and password, you can set IntegratedSecurity to True to authenticate trusted users to the server via Windows Authentication.
Connect Using SSL Authentication
You can leverage SSL authentication to connect to SingleStore data via a secure session. Configure the following connection properties to connect to data:
- SSLClientCert: Set this to the name of the certificate store for the client certificate. Used in the case of 2-way SSL, where truststore and keystore are kept on both the client and server machines.
- SSLClientCertPassword: If a client certificate store is password-protected, set this value to the store's password.
- SSLClientCertSubject: The subject of the TLS/SSL client certificate. Used to locate the certificate in the store.
- SSLClientCertType: The certificate type of the client store.
- SSLServerCert: The certificate to be accepted from the server.
Connect Using SSH Authentication
Using SSH, you can securely login to a remote machine. To access SingleStore data via SSH, configure the following connection properties:
- SSHClientCert: Set this to the name of the certificate store for the client certificate.
- SSHClientCertPassword: If a client certificate store is password-protected, set this value to the store's password.
- SSHClientCertSubject: The subject of the TLS/SSL client certificate. Used to locate the certificate in the store.
- SSHClientCertType: The certificate type of the client store.
- SSHPassword: The password that you use to authenticate with the SSH server.
- SSHPort: The port used for SSH operations.
- SSHServer: The SSH authentication server you are trying to authenticate against.
- SSHServerFingerPrint: The SSH Server fingerprint used for verification of the host you are connecting to.
- SSHUser: Set this to the username that you use to authenticate with the SSH server.
Building node-odbc
In order to connect to SingleStore through the CData ODBC Driver, you need to build node-odbc manually (after installing the required tools).
Installing the Required Tools
The following commands install the tools required to build node-odbc (note the -g parameter, which installs the tools globally).
npm i -g windows-build-tools npm i -g node-gyp
Building node-odbc
After installing the required tools, create a directory for the Node.js app and install odbc (which builds the binary for us to use in our Node.js script).
mkdir nodeodbc cd nodeodbc npm i -g node
Querying SingleStore from Node.js
With the ODBC Driver installed, a DSN Configured, and node-odbc built, we are ready to query live SingleStore data from a Node.js app. The sample code below connects to a specific DSN and queries the Orders table.
myscript.js
const odbc = require('odbc');
async function querySingleStore() {
const connection = await odbc.connect(`DSN=CData SingleStore Source`);
const data = await connection.query('SELECT ShipName, ShipCity FROM Orders');
console.log(data);
}
querySingleStore();
Once you write the app, use node to execute the script:
node myscript.js
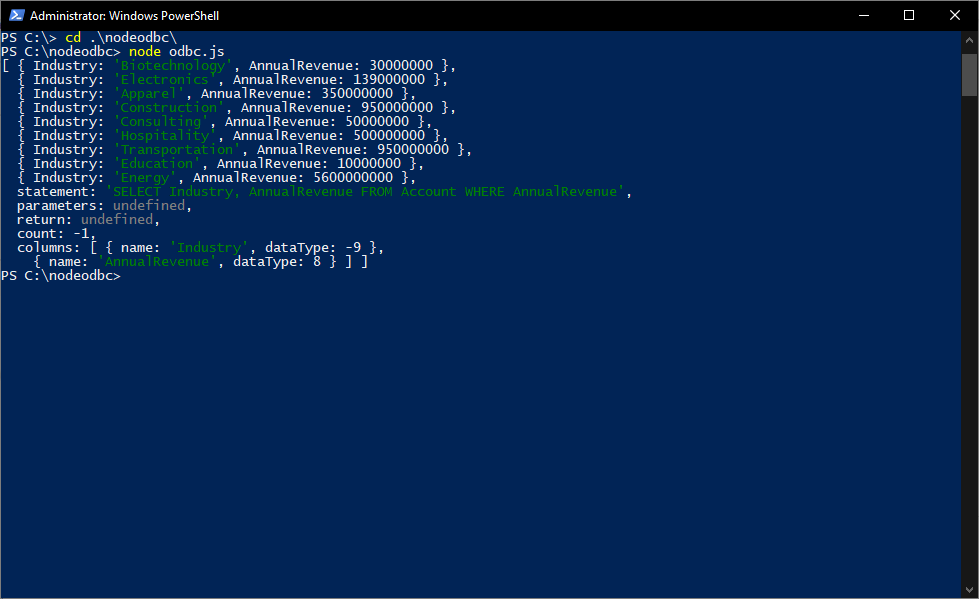
Download a free, 30-day trial of the CData ODBC Driver for SingleStore and start working with your live SingleStore data in Node.js. Reach out to our Support Team if you have any questions.






