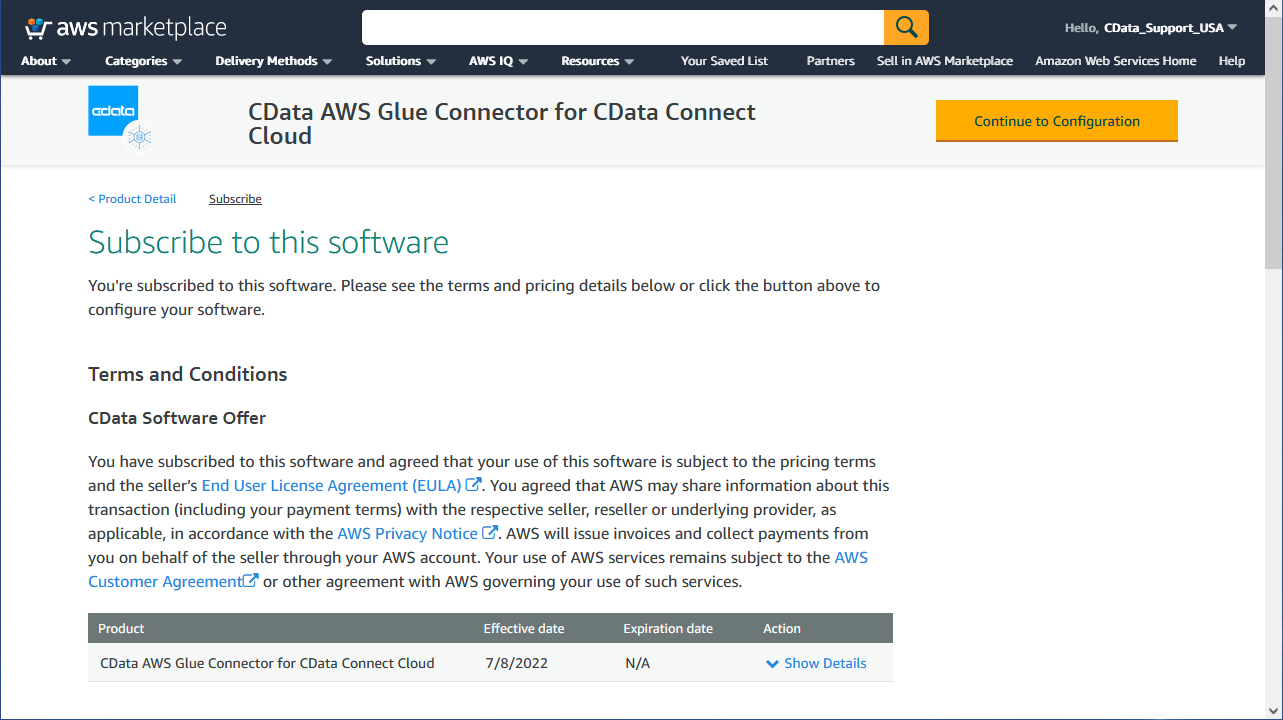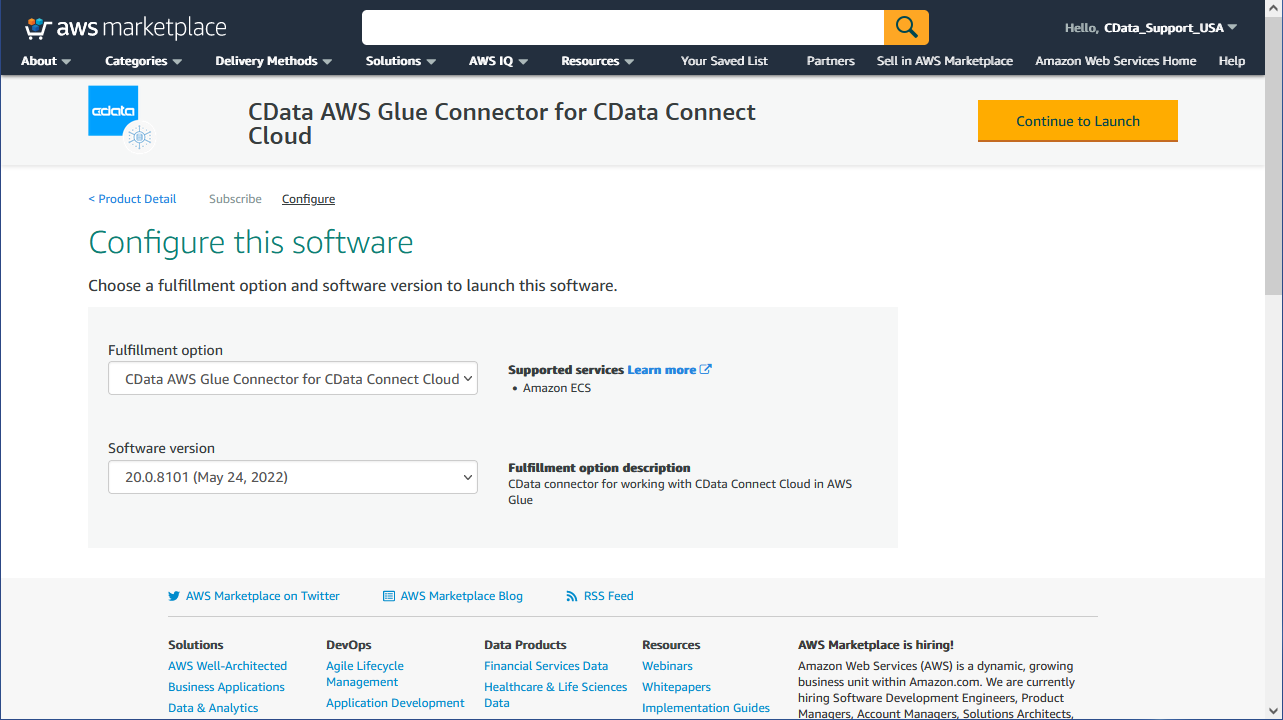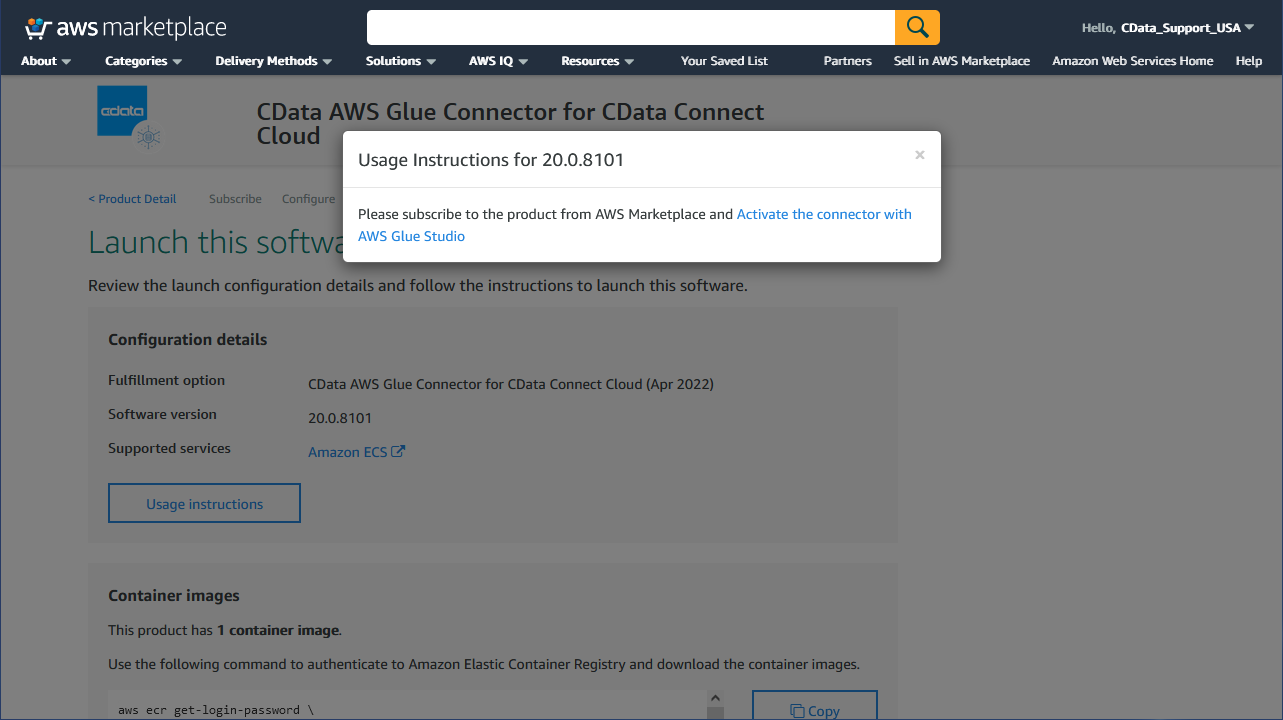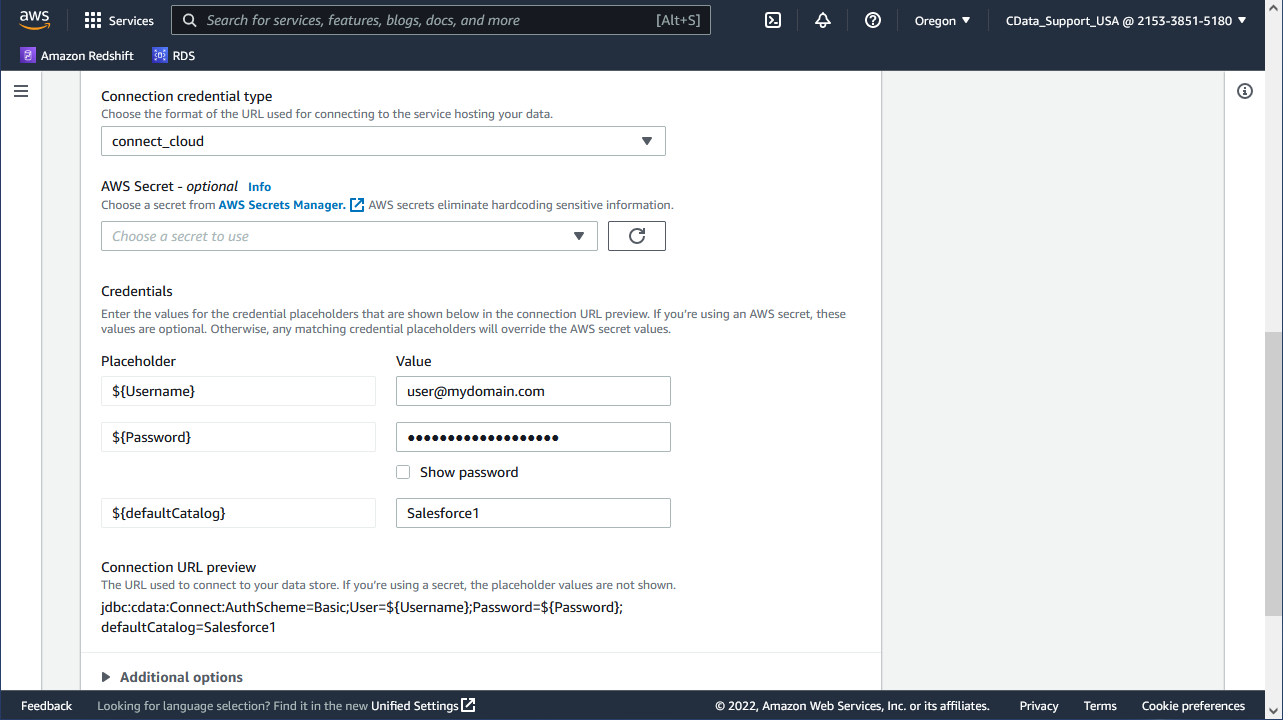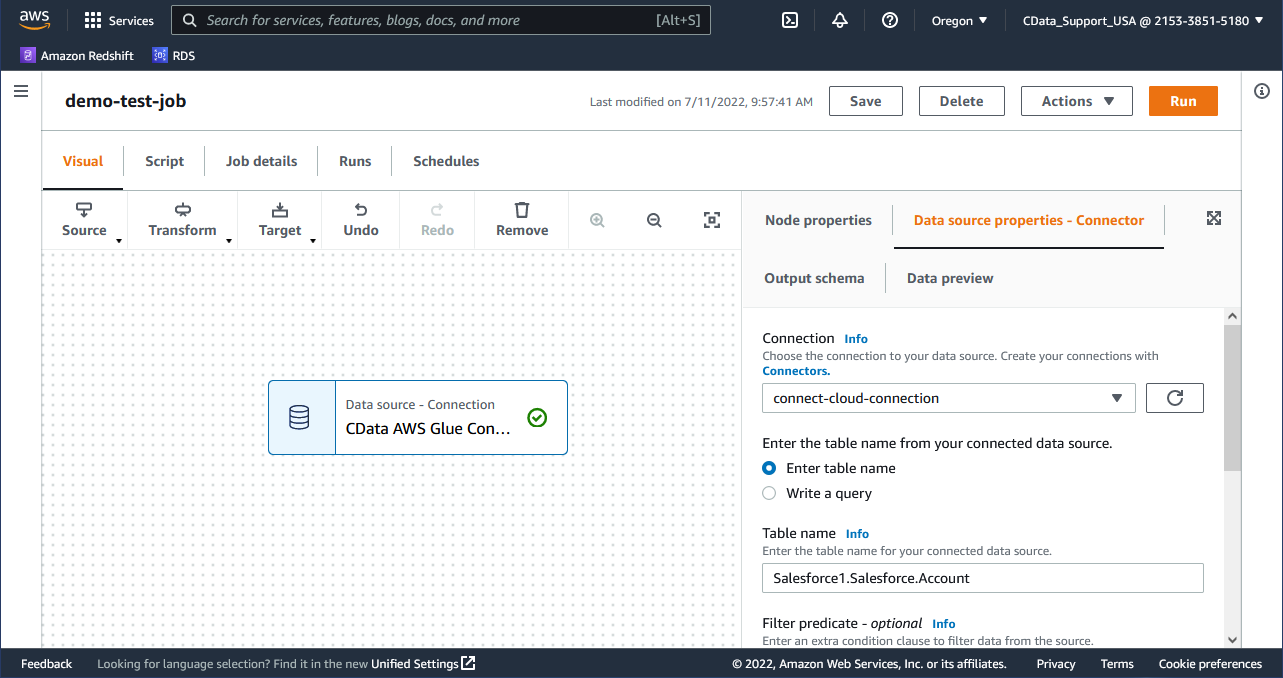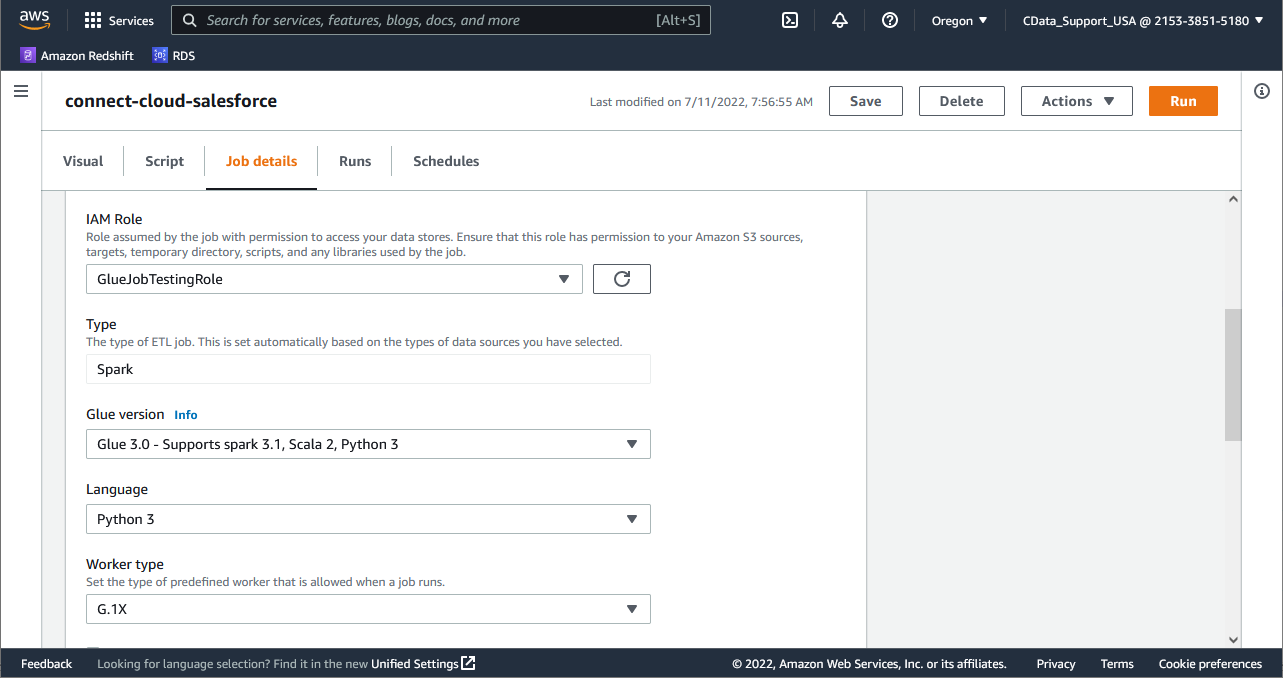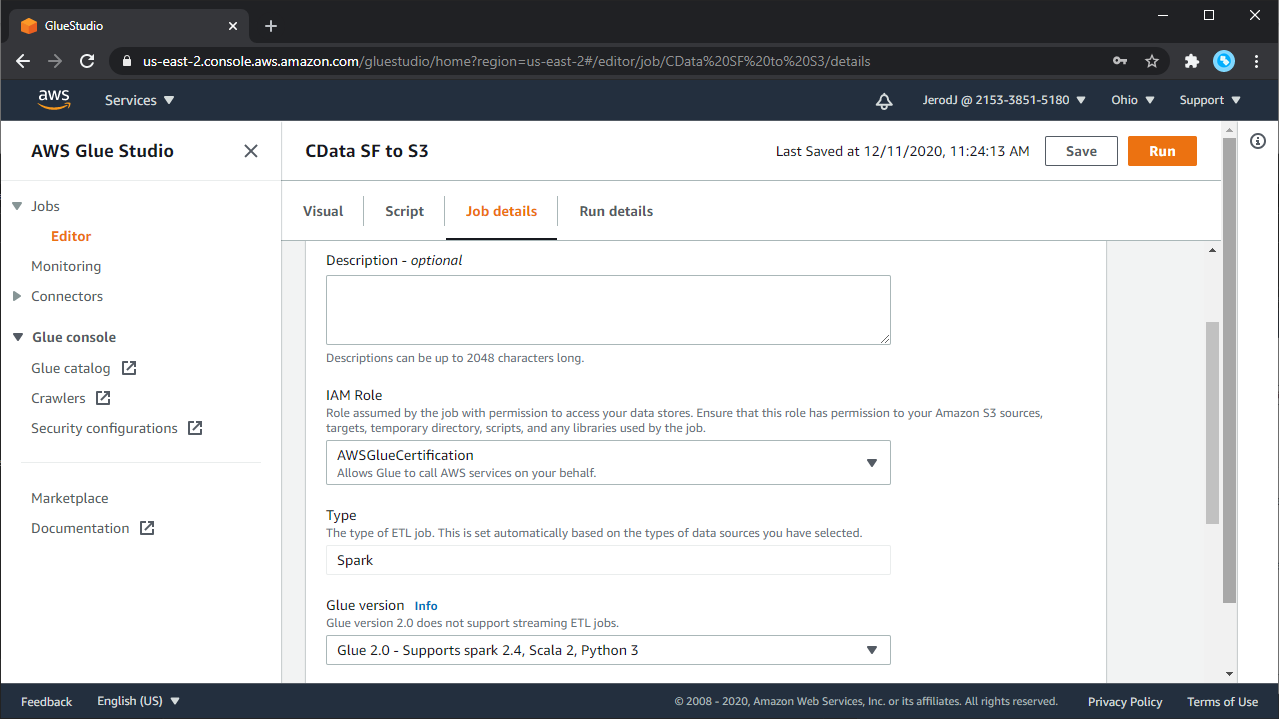Discover how a bimodal integration strategy can address the major data management challenges facing your organization today.
Get the Report →Connect to Splunk Data from AWS Glue
Use CData Connect Cloud to gain access to live Splunk data from your AWS Glue jobs.
Amazon AWS Glue is an ETL service designed to simplify the preparation and loading of data for storage and analytics purposes. By employing Glue Studio and CData Connect Cloud, you have the capability to construct ETL jobs without the need for coding or with minimal coding. These jobs can interact with data through the CData Glue Connector. This article provides a step-by-step guide on connecting to Splunk via CData Connect Cloud and utilizing the CData Glue Connector to establish and execute an AWS Glue job that operates with real-time Splunk data.
CData Connect Cloud offers a seamless cloud-to-cloud interface tailored for Splunk, simplifying the direct access to live Splunk data within AWS Glue jobs. All you need to do is employ the AWS Glue Connector and choose a table (or craft your custom SQL query). With its inherent optimized data processing capabilities, CData Connect Cloud efficiently channels all supported query operations, including filters, JOINs, and more, straight to Splunk. This harnesses server-side processing to promptly retrieve Splunk data for your ETL jobs.
This setup requires a CData Connect Cloud instance and the CData AWS Glue Connector. To get started, sign up a free trial of Connect Cloud and subscribe to the free Glue Connector for Connect Cloud.
Configure Splunk Connectivity for AWS Glue
Connectivity to Splunk from AWS Glue is made possible through CData Connect Cloud. To work with Splunk data from AWS Glue, we start by creating and configuring a Splunk connection.
- Log into Connect Cloud, click Connections and click Add Connection
![Adding a Connection]()
- Select "Splunk" from the Add Connection panel
![Selecting a data source]()
-
Enter the necessary authentication properties to connect to Splunk.
To authenticate requests, set the User, Password, and URL properties to valid Splunk credentials. The port on which the requests are made to Splunk is port 8089.
The data provider uses plain-text authentication by default, since the data provider attempts to negotiate TLS/SSL with the server.
If you need to manually configure TLS/SSL, see Getting Started -> Advanced Settings in the data provider help documentation.
![Configuring a connection (Salesforce is shown)]()
- Click Create & Test
- Navigate to the Permissions tab in the Add Splunk Connection page and update the User-based permissions.
![Updating permissions]()
With the connection configured, you are ready to connect to Splunk data from in AWS Glue.
Add a Personal Access Token
If you are connecting from a service, application, platform, or framework that does not support OAuth authentication, you can create a Personal Access Token (PAT) to use for authentication. Best practices would dictate that you create a separate PAT for each service, to maintain granularity of access.
- Click on your username at the top right of the Connect Cloud app and click User Profile.
- On the User Profile page, scroll down to the Personal Access Tokens section and click Create PAT.
- Give your PAT a name and click Create.
![Creating a new PAT]()
- The personal access token is only visible at creation, so be sure to copy it and store it securely for future use.
Update Permissions for your IAM Role
When you create the AWS Glue job, you specify an AWS Identity and Access Management (IAM) role for the job to use. The role must grant access to all resources used by the job, including Amazon S3 for any sources, targets, scripts, temporary directories, and AWS Glue Data Catalog objects. The role must also grant access to the CData Glue Connector for Splunk from the AWS Glue Marketplace.
The following policies should be added to the IAM role for the AWS Glue job, at a minimum:
- AWSGlueServiceRole (For accessing Glue Studio and Glue Jobs)
- AmazonEC2ContainerRegistryReadOnly (For accessing the CData AWS Glue Connector for Splunk)
If you will be accessing data found in Amazon S3, add:
- AmazonS3FullAccess (For reading from and writing to Amazon S3)
And lastly, if you will be using AWS Secrets Manager to store confidential connection properties (see more below), you will need to add an inline policy similar to the following, granting access to the specific secrets needed for the Glue Job:
{
"Version": "2012-10-17",
"Statement": [
{
"Effect": "Allow",
"Action": [
"secretsmanager:GetResourcePolicy",
"secretsmanager:GetSecretValue",
"secretsmanager:DescribeSecret",
"secretsmanager:ListSecretVersionIds"
],
"Resource": [
"arn:aws:secretsmanager:us-west-2:111122223333:secret:aes128-1a2b3c",
"arn:aws:secretsmanager:us-west-2:111122223333:secret:aes192-4D5e6F",
"arn:aws:secretsmanager:us-west-2:111122223333:secret:aes256-7g8H9i"
]
}
]
}
For more information about granting access to AWS Glue Studio and Glue Jobs, see Setting up IAM Permissions for AWS Glue in the AWS Glue documentation.
For more information about granting access to the Amazon S3 buckets, see Identity and access management in the Amazon Simple Storage Service Developer Guide.
For more information on setting up access control for your secrets, see Authentication and Access Control for AWS Secrets Manager in the AWS Secrets Manager documentation and Limiting Access to Specific Secrets in the AWS Secrets Manager User Guide. The credential retrieved from AWS Secrets Manager (a string of key-value pairs) is used in the JDBC URL used by the CData Glue Connector when connecting to the data source, as shown above.
(Optional) Store Splunk Connection Properties Credentials in AWS Secrets Manager
To safely store and use your connection properties, you can save them in AWS Secrets Manager.
Note: You must host your AWS Glue ETL job and secret in the same region. Cross-region secret retrieval is not supported currently.
- Sign in to the AWS Secrets Manager console.
- On either the service introduction page or the Secrets list page, choose Store a new secret.
- On the Store a new secret page, choose Other type of secret. This option means you must supply the structure and details of your secret.
- You can read more about the required properties to connect to Splunk in the "Activate" section below. Once you know which properties you wish to store, create a key-value pair for each property. For example:
- Username: CData Connect Cloud user (for example, [email protected])
- Password: CData Connect Cloud user PAT
For more information about creating secrets, see Creating and Managing Secrets with AWS Secrets Manager in the AWS Secrets Manager User Guide.
- Record the secret name, which is used when configuring the connection in AWS Glue Studio.
Subscribe to the CData Glue Connector for Splunk
To work with the CData Glue Connector for Splunk in AWS Glue Studio, you need to subscribe to the Connector from the AWS Marketplace. If you have already subscribed to the CData Glue Connector for Splunk, you can jump to the next section.
- Navigate to the CData AWS Glue Connector for Connect Cloud AWS Marketplace listing
- Click "Continue to Subscribe"
- Accept the terms for the Connector and wait for the request to be processed
- Click "Continue to Configuration"
![Accepted Terms and continuing Configuration]()
Activate the CData Glue Connector for Connect Cloud in Glue Studio
To use the CData Glue Connector for Splunk in AWS Glue, you need to activate the subscribed connector in AWS Glue Studio. The activation process creates a connector object and connection in your AWS account.
- Once you subscribe to the connector, a new Configure tab shows up in the AWS Marketplace connector page.
- Choose the delivery options and click the "Continue to Launch" button.
![Launching the Connector]()
- On the launch tab, click "Usage Instructions" and follow the link that appears to create and configure the connection.
![Activate the Connector]()
Under Connection access, select the JDBC URL format and configure the connection. Below you will find sample connection string(s) for the JDBC URL format(s) available for Splunk. You can read more about authenticating with Splunk in the Help documentation for the Connector.
If you opted to store properties in the AWS Secrets Manager, leave the placeholder values (e.g. ${Property1}), otherwise, the values you enter in the AWS Glue Connection interface will appear in the (read-only) JDBC URL below the properties.
Connect Cloud
jdbc:cdata:Connect:AuthScheme=Basic;User=${Username};Password=${Password};defaultCatalog=${defaultCatalog}- ${Username}: set this to your Connect Cloud user
- ${Password}: set this to your Connect Cloud PAT
- ${defaultCatalog}: set this to the name of the connection you configured (e.g. Splunk1)
![Configure the Connection (Salesforce is shown)]()
- (Optional): Enable logging for the Connector.
If you want to log the functionality from the CData Glue Connector for Splunk you will need to append two properties to the JDBC URL:
- Logfile: Set this to "STDOUT://"
- Verbosity: Set this to an integer (1-5) for varying depths of logging. 1 is the default, 3 is recommended for most debugging scenarios.
- Configure the Network options and click "Create Connection."
Configure the Amazon Glue Job
Once you have configured a Connection, you can build a Glue Job.
Create a Job that Uses the Connection
- In Glue Studio, under "Your connections," select the connection you created
- Click "Create job"
The visual job editor appears. A new Source node, derived from the connection, is displayed on the Job graph. In the node details panel on the right, the Source Properties tab is selected for user input.
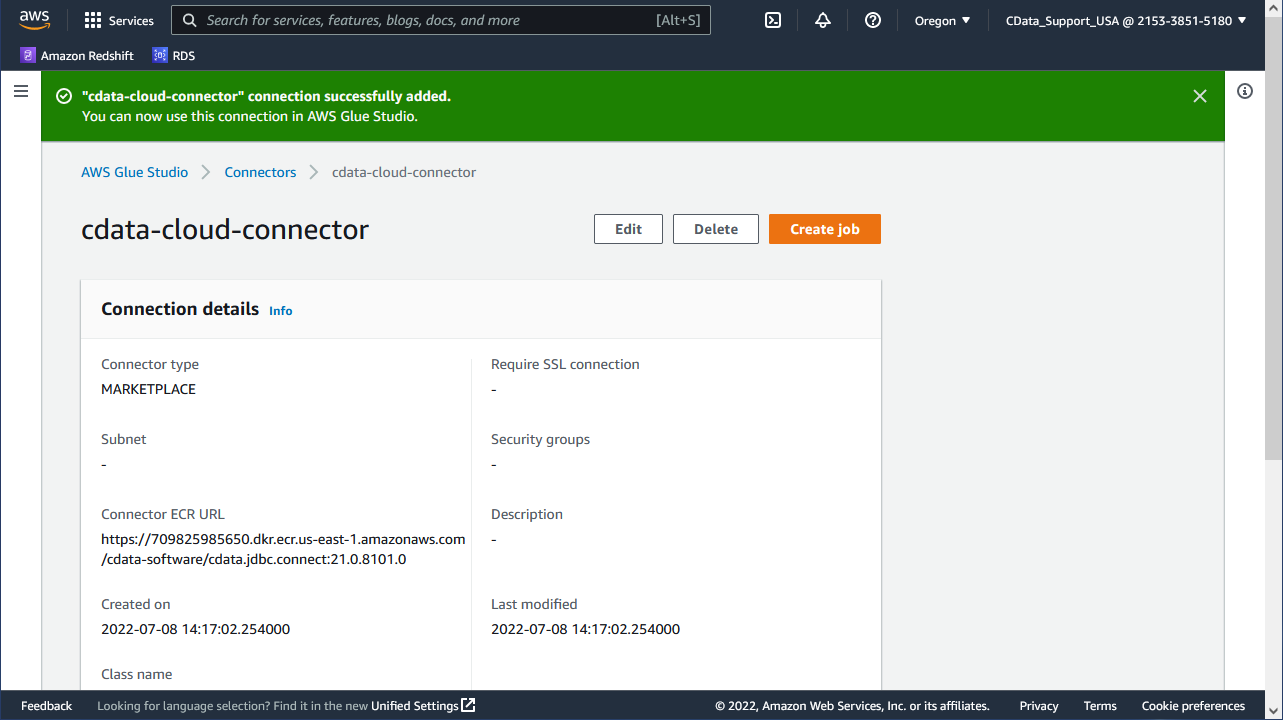
Configure the Source Node properties:
You can configure the access options for your connection to the data source in the Source properties tab. Refer to the AWS Glue Studio documentation for more information. Here we provide a simple walk-through.
- In the visual job editor, make sure the Source node for your connector is selected. Choose the Source properties tab in the node details panel on the right, if it is not already selected.
- The Connection field is populated automatically with the name of the connection associated with the marketplace connector.
- Enter information about the data location in the data source. Provide either a source table name or a query to use to retrieve data from the data source. For example:
SELECT Name, Owner FROM Splunk1.Splunk.DataModels WHERE Id = SampleDatasetNOTE: Use the fully qualified domain for the source table, where the name of the connection in CData Connect Cloud is the catalog name and the name of the data source is the schema. For example: Splunk1.Splunk.DataModels.
![Configuring the Source node.]()
- To pass information from the data source to the transformation nodes, AWS Glue Studio must know the schema of the data. Select "Use Schema Builder" to specify the schema interactively.
- Configure the remaining optional fields as needed. You can configure the following:
- Partitioning information - for parallelizing the read operations from the data source
- Data type mappings - to convert data types used in the source data to the data types supported by AWS Glue
- Filter predicate - to select a subset of the data from the data source
See "Use the Connection in a Glue job using Glue Studio" for more information about these options.
- You can view the schema generated by this node by choosing the Output schema tab in the node properties panel.
Edit, Save, & Run the Job
Edit the job by adding and editing the nodes in the job graph. See Editing ETL jobs in AWS Glue Studio for more information.
After you complete editing the job, enter the job properties.
- Select the Job properties tab above the visual graph editor.
- Configure the following job properties when using custom connectors:
- Name: Provide a job name.
- IAM Role: Choose (or create) an IAM role with the necessary permissions, as described previously.
- Type: Choose "Spark."
- Glue version: Choose "Glue 3.0 - Supports spark 3.1, Scala 2, Python 3."
- Language: Choose "Python 3."
- Use the default values for the other parameters. For more information about job parameters, see "Defining Job Properties" in the AWS Glue Developer Guide.
![Configuring the job properties.]()
- At the top of the page, choose "Save."
- A green top banner appears with the message "Successfully created Job."
- After you successfully save the job, you can choose "Run" to run the job.
- To view the generated script for the job, choose the "Script" tab at the top of the visual editor. The "Job runs" tab shows the job run history for the job. For more information about job run details, see "View information for recent job runs."
![Completed job run details.]()
Review the Generated Script
At any point in the job creation, you can click on the Script tab to review the script being created by Glue Studio. If you create a simple job to write Splunk data to an Amazon S3 bucket, your script will look similar to the following:
Sample Script
import sys
from awsglue.transforms import *
from awsglue.utils import getResolvedOptions
from pyspark.context import SparkContext
from awsglue.context import GlueContext
from awsglue.job import Job
args = getResolvedOptions(sys.argv, ["JOB_NAME"])
sc = SparkContext()
glueContext = GlueContext(sc)
spark = glueContext.spark_session
job = Job(glueContext)
job.init(args["JOB_NAME"], args)
# Script generated for node CData AWS Glue Connector for CData Connect
CDataAWSGlueConnectorforCDataConnect_node1 = (
glueContext.create_dynamic_frame.from_options(
connection_type="marketplace.jdbc",
connection_options={
"tableName": "Splunk1.Splunk.DataModels",
"dbTable": "Splunk1.Splunk.DataModels",
"connectionName": "cdata-cloud-connector",
},
transformation_ctx="CDataAWSGlueConnectorforCDataConnect_node1",
)
)
job.commit()
Using CData Connect Cloud and AWS Glue Connector for Connect Cloud in AWS Glue Studio, you can easily create ETL jobs to load Splunk data into an S3 bucket or any other destination. You can also use the Glue Connector to add, update, or delete Splunk data in your Glue Jobs.
To get live data access to 100+ SaaS, Big Data, and NoSQL sources directly from your cloud applications, try CData Connect Cloud today!