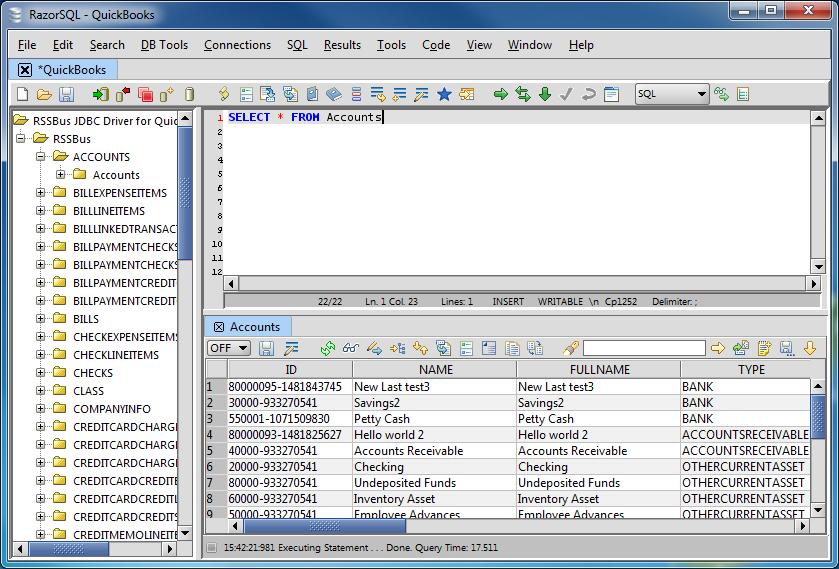Discover how a bimodal integration strategy can address the major data management challenges facing your organization today.
Get the Report →Connect to TigerGraph Data in RazorSQL
Connect to TigerGraph from wizards and query TigerGraph data from the GUI in the RazorSQL database management tool.
The CData JDBC Driver for TigerGraph enables standards-based access from third-party tools, from wizards in IDEs to data management and analysis tools. This article shows how to connect to TigerGraph using wizards in RazorSQL.
Create a JDBC Data Source for TigerGraph Data
- Open the RazorSQL application and, in the Connections menu, select Add Connection Profile -> Other -> JDBC.
- In the Connection Wizard that appears, set the following properties:
- Driver Location: Set this property to the path to the lib subfolder in the installation directory.
- Driver Class: Set the driver class to cdata.jdbc.tigergraph.TigerGraphDriver.
- Username: Enter the username. (This property can also be set in the JDBC URL.)
- Password: Enter the password. (This property can also be set in the JDBC URL.)
JDBC URL: Enter connection parameters. The JDBC URL begins with jdbc:tigergraph: and is followed by a semicolon-separated list of connection properties.
To authenticate with your TigerGraph instance, set the User, Password, and URL properties to valid TigerGraph credentials. By default connections are made on port 14240.
Built-in Connection String Designer
For assistance in constructing the JDBC URL, use the connection string designer built into the TigerGraph JDBC Driver. Either double-click the JAR file or execute the jar file from the command-line.
java -jar cdata.jdbc.tigergraph.jarFill in the connection properties and copy the connection string to the clipboard.
![Using the built-in connection string designer to generate a JDBC URL (Salesforce is shown.)]()
A typical JDBC URL is the following:
jdbc:tigergraph:User=MyUserName;Password=MyPassword;URL=MyURL;
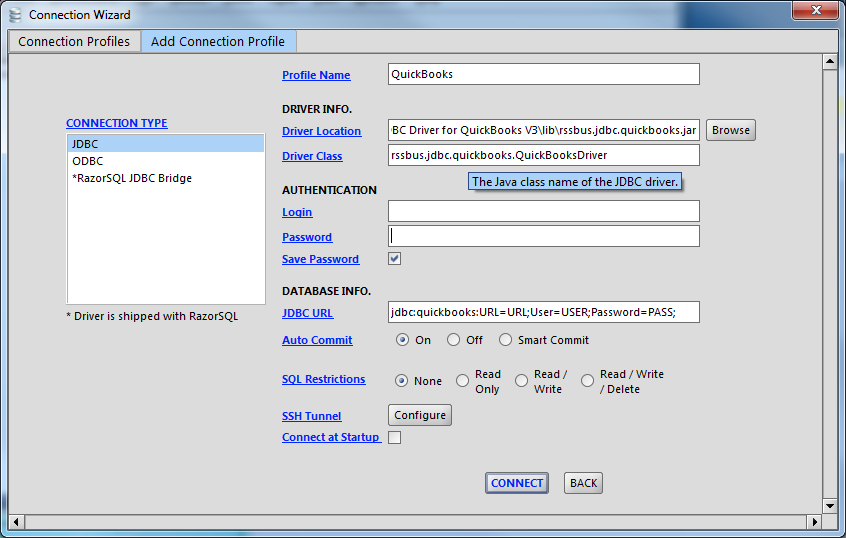
Query TigerGraph Data and Select Tables
After establishing a connection, the wizard will close and the connection will be available in the connections panel. You can then query the tables.