Discover how a bimodal integration strategy can address the major data management challenges facing your organization today.
Get the Report →Launch the CData Sync Azure VM on Microsoft Azure
CData Sync is a lightweight web application that helps you easily replicate data into any data warehouse in minutes. The CData Sync Azure Marketplace Edition is a Microsoft Windows with CData Sync pre-configured and ready to run, with little additional configuration necessary.
The Azure VM can be found in the Azure Marketplace as CData Sync. You can launch a new instance of CData Sync from the Azure VM in three simple steps.
Creating Your CData Sync Virtual Machine
-
Click Get It Now in the left pane of the CData Sync page in the marketplace.
-
Choose your plan from the Software plan list:
- CData Sync Professional: This plan provides ten connections, with access to all professional-tier connectors.
- CData Sync Enterprise: This plan provides twenty connections, with access to all enterprise-tier connectors.
- CData Sync (BYOL): This option lets you build your own license if the first two options do not meet your requirements. When you choose this option, you need to contact the CData Sales Team to purchase a separate license.
-
Click Create on the CData Sync page to begin.
- Choose the resource group from the Resource Group list.
- Name your VM. (This name becomes the password for the admin user in the CData Sync admin console).
- Create an administrator account to connect directly to the VM.
- Make any additional changes, as necessary.
After completing your configuration, click Review + Create to comlete the process.
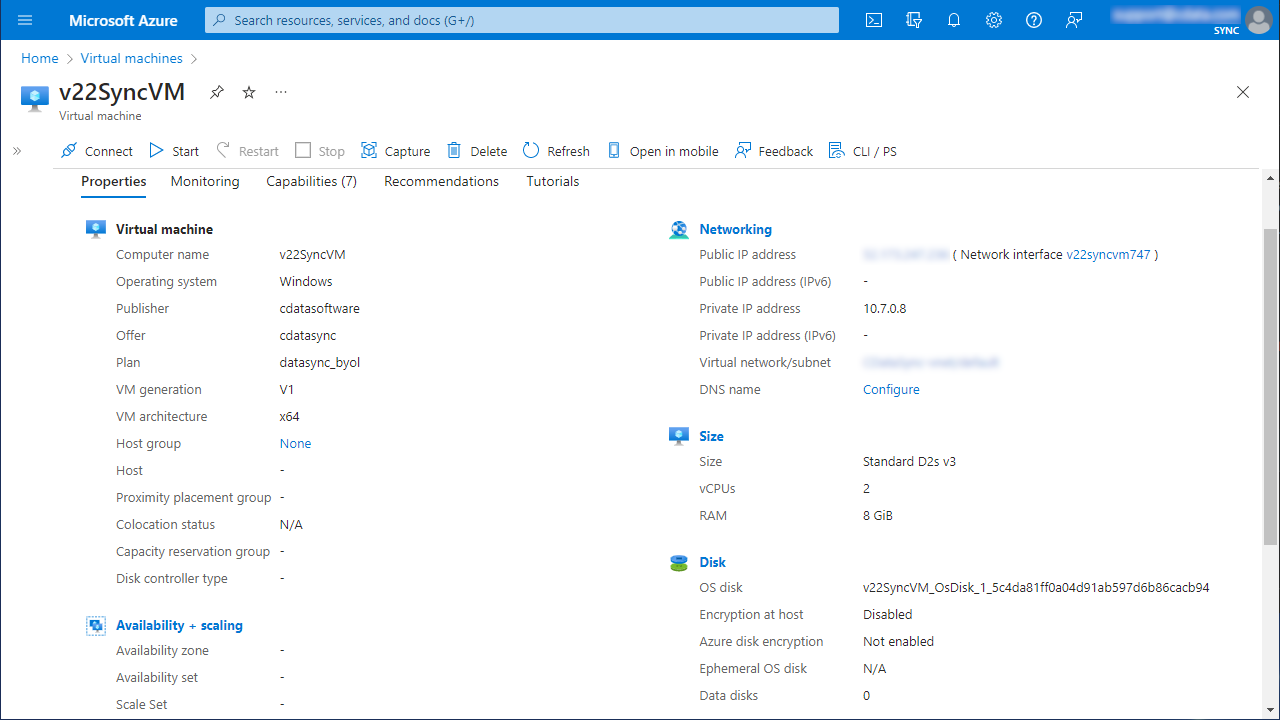
Accessing CData Sync from Your Browser
After you create the VM, Azure opens the Virtual Machine Overview page. When the VM starts up, follow these steps:
Locate the public IP address. Then, include that address in a URL, as shown below, to access CData Sync in your browser.
https://PublicIPAddress
- Log in with the following credentials:
- User: The default username is admin.
- Password: The password is the VM name prefixed with Sync22:. For example, if the VM name is MyCdataSync, the initial password to access Sync is Sync22:MyCDataSync. After you log in, you can change the password for the admin user from the upper right corner of the browser.
Now, you can follow the instructions in Creating Connections to create your connections and manage your jobs.
Managing Your Virtual Machine
The CData Sync offering from Azure Marketplace works immediately, without additional configuration. However, advanced users can customize CData Sync to their preferences.
Accessing the Virtual Machine from Microsoft Remote Desk Protocol (RDP)
You can access the CData Sync virtual machine through RDP. In Azure, navigate to the Sync VM page and select Connect in the left pane. Here, you can download the RDP file and log in using the admin account that you created previously.
Controlling the CData Sync Service
CData Sync runs using Microsoft Internet Information Services (IIS). After you connect to the VM, you can control the CData Sync service as follows:
- Search for IIS Manager in the search bar.
- Select MachineName > Sites on the Connections panel to locate the Sync website.
On the Sync website, you can start, stop, and restart the website from the Actions panel.
Note: Before you make any changes to the Sync application, you should stop the service first.
Adding a New Connector
You can add new connectors through the UI by following the steps in Connections. However, doing so might require that you update or add the connector to your VM manually. If so, follow these steps:
- Log in to the VM and stop the Sync website.
- Copy the new connector to the bin folder: C:\Sync\www\bin
- Add a new entry to the DBProviderFactories element if you are adding a new connector.
- Restart the Sync website.
Installing the Latest Sync Version
To add a newer version of Sync to your VM, download the latest Microsoft Windows version from the CData Sync website. Then, run the setup in the VM, as follows:
- Log in to the VM and stop the Sync website.
- Run setup.exe. Do not change the installation folder’s location.
Note: After the EXE file runs, do not start the Sync service from the setup.
- Return to IIS and start the Sync website from there.







