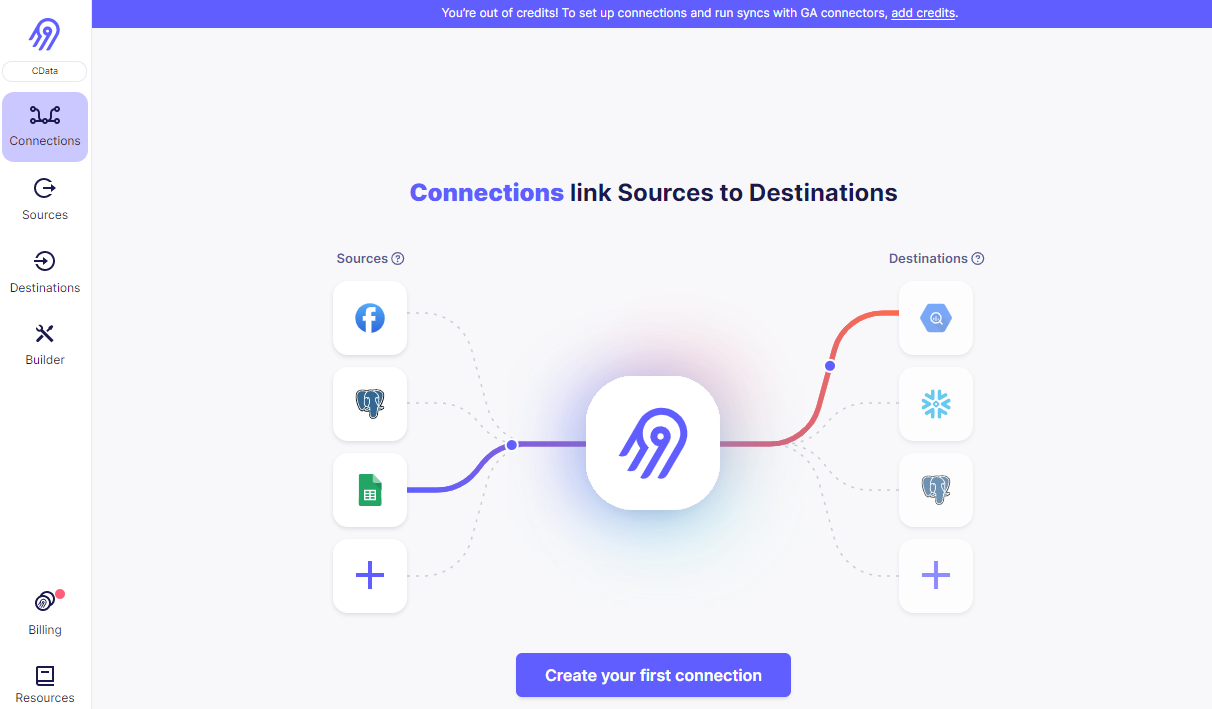Discover how a bimodal integration strategy can address the major data management challenges facing your organization today.
Get the Report →Connect to Amazon Athena Data in Airbyte ELT Pipelines
Use CData Connect Cloud to build ELT pipelines for Amazon Athena data in Airbyte.
Airbyte empowers users to load your data into any data warehouse, data lake, or database. When combined with CData Connect Cloud, Airbyte users can create Extract, Load, Transform (ELT) pipelines directly from live Amazon Athena data. This article illustrates the process of connecting to Amazon Athena through Connect Cloud and constructing ELT pipelines for Amazon Athena data within Airbyte.
CData Connect Cloud offers a dedicated SQL Server interface for Amazon Athena, facilitating data querying without the need for data replication to a native database. With built-in optimized data processing capabilities, CData Connect Cloud efficiently directs all supported SQL operations, including filters and JOINs, straight to Amazon Athena. This harnesses server-side processing to swiftly retrieve the desired Amazon Athena data.
Configure Amazon Athena Connectivity for Airbyte
Connectivity to Amazon Athena from Airbyte is made possible through CData Connect Cloud. To work with Amazon Athena data from Airbyte, we start by creating and configuring a Amazon Athena connection.
- Log into Connect Cloud, click Connections and click Add Connection
- Select "Amazon Athena" from the Add Connection panel
-
Enter the necessary authentication properties to connect to Amazon Athena.
Authenticating to Amazon Athena
To authorize Amazon Athena requests, provide the credentials for an administrator account or for an IAM user with custom permissions: Set AccessKey to the access key Id. Set SecretKey to the secret access key.
Note: Though you can connect as the AWS account administrator, it is recommended to use IAM user credentials to access AWS services.
Obtaining the Access Key
To obtain the credentials for an IAM user, follow the steps below:
- Sign into the IAM console.
- In the navigation pane, select Users.
- To create or manage the access keys for a user, select the user and then select the Security Credentials tab.
To obtain the credentials for your AWS root account, follow the steps below:
- Sign into the AWS Management console with the credentials for your root account.
- Select your account name or number and select My Security Credentials in the menu that is displayed.
- Click Continue to Security Credentials and expand the Access Keys section to manage or create root account access keys.
Authenticating from an EC2 Instance
If you are using the CData Data Provider for Amazon Athena 2018 from an EC2 Instance and have an IAM Role assigned to the instance, you can use the IAM Role to authenticate. To do so, set UseEC2Roles to true and leave AccessKey and SecretKey empty. The CData Data Provider for Amazon Athena 2018 will automatically obtain your IAM Role credentials and authenticate with them.
Authenticating as an AWS Role
In many situations it may be preferable to use an IAM role for authentication instead of the direct security credentials of an AWS root user. An AWS role may be used instead by specifying the RoleARN. This will cause the CData Data Provider for Amazon Athena 2018 to attempt to retrieve credentials for the specified role. If you are connecting to AWS (instead of already being connected such as on an EC2 instance), you must additionally specify the AccessKey and SecretKey of an IAM user to assume the role for. Roles may not be used when specifying the AccessKey and SecretKey of an AWS root user.
Authenticating with MFA
For users and roles that require Multi-factor Authentication, specify the MFASerialNumber and MFAToken connection properties. This will cause the CData Data Provider for Amazon Athena 2018 to submit the MFA credentials in a request to retrieve temporary authentication credentials. Note that the duration of the temporary credentials may be controlled via the TemporaryTokenDuration (default 3600 seconds).
Connecting to Amazon Athena
In addition to the AccessKey and SecretKey properties, specify Database, S3StagingDirectory and Region. Set Region to the region where your Amazon Athena data is hosted. Set S3StagingDirectory to a folder in S3 where you would like to store the results of queries.
If Database is not set in the connection, the data provider connects to the default database set in Amazon Athena.
![Configuring a connection (Salesforce is shown)]()
- Click Create & Test
-
Navigate to the Permissions tab in the Add Amazon Athena Connection page and update the User-based permissions.
![Updating permissions]()


Add a Personal Access Token
If you are connecting from a service, application, platform, or framework that does not support OAuth authentication, you can create a Personal Access Token (PAT) to use for authentication. Best practices would dictate that you create a separate PAT for each service, to maintain granularity of access.
- Click on your username at the top right of the Connect Cloud app and click User Profile.
- On the User Profile page, scroll down to the Personal Access Tokens section and click Create PAT.
- Give your PAT a name and click Create.
- The personal access token is only visible at creation, so be sure to copy it and store it securely for future use.

Connect to Amazon Athena from Airbyte
To establish a connection from Airbyte to CData Connect Cloud, follow these steps.
- Log in to your Airbyte account
![Logging into Airbyte]()
- On the left panel, click Sources, then Add New Source
- Set Source Type to MSSQL Server to connect the TDS endpoint
- Set Source Name
- Set Host URL to tds.cdata.com
- Set Port to 14333
- Set Database to the name of the connection you previously configured, e.g. AmazonAthena1.
- Set Username to your Connect Cloud username
- Set SSL Method to Encrypted (trust server certificate), leave the Replication Method as standard, and set SSH Tunnel Method to No Tunnel
- (Optional) Set Schema to anything you want to apply to the source
- Set Password to your Connect Cloud PAT
- (Optional) Enter any needed JBDC URL Params
- Click Test and Save to create the data source.
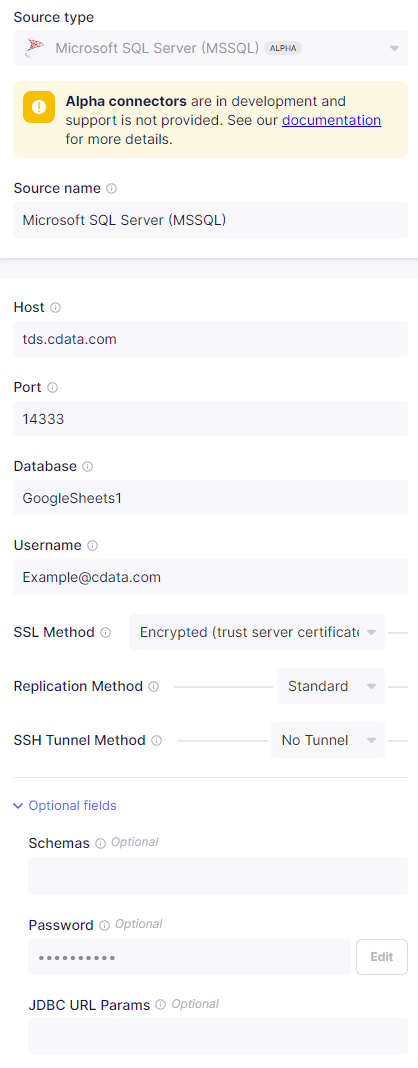
Create ELT Pipelines for Amazon Athena Data
To connect Amazon Athena data with a new destination, click Connections and then Set Up Connection to connect to your destination. Select the source created above and your desired destination, then allow Airbyte to process. When it is done, your connection is ready for use.
Get CData Connect Cloud
To get live data access to 100+ SaaS, Big Data, and NoSQL sources directly from Airbyte, try CData Connect Cloud today!