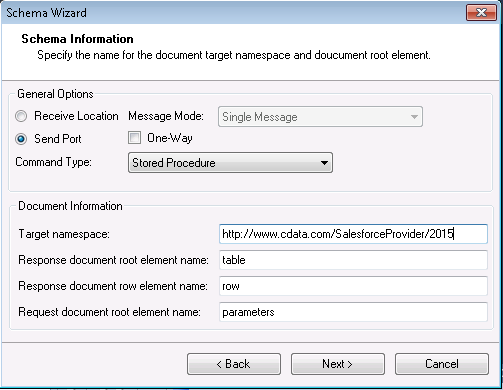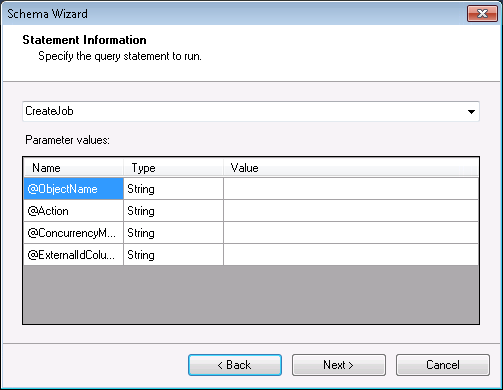Discover how a bimodal integration strategy can address the major data management challenges facing your organization today.
Get the Report →Execute Stored Procedures to BigCommerce in BizTalk
You can use stored procedures provided by the CData BizTalk Adapter for BigCommerce to automate working with BigCommerce data in BizTalk. Stored procedures implement actions available in the underlying API.
Stored procedures implement BigCommerce actions that cannot be represented as SELECT, INSERT, UPDATE, and DELETE statements. This article shows how to generate a schema for a stored procedure. You can use the schema to execute the stored procedure from a send port.
Add the Adapter to Your Project
Use the Add Adapter wizard to add the adapter to a BizTalk Server project in Visual Studio. The adapter will return metadata about the inputs of the stored procedure and its results. This metadata is needed to create the schema.
- Right-click on the project in the Solution Explorer and click Add -> Add Generated Items.
- Select Add Adapter Metadata in the resulting dialog box.
- In the resulting Add Adapter wizard, select the adapter from the list.
- In the Port menu, leave the selection blank. Or, select a receive location or send port that has been configured to use the BigCommerce Adapter.
![CData Adapters in the Select Adapter wizard. (Salesforce is shown.)]()
On the Connection String page, enter authentication credentials and other connection properties if they were not already configured in the send port or the receive location.
Below is a typical connection string:
OAuthClientId=YourClientId; OAuthClientSecret=YourClientSecret; StoreId='YourStoreID'; CallbackURL='http://localhost:33333'InitiateOAuth=GETANDREFRESHBigCommerce authentication is based on the standard OAuth flow. To authenticate, you must initially create an app via the Big Commerce developer platform where you can obtain an OAuthClientId, OAuthClientSecret, and CallbackURL. These three parameters will be set as connection properties to your driver.
Additionally, in order to connect to your BigCommerce Store, you will need your StoreId. To find your Store Id please follow these steps:
- Log in to your BigCommerce account.
- From the Home Page, select Advanced Settings > API Accounts.
- Click Create API Account.
- A text box named API Path will appear on your screen.
- Inside you can see a URL of the following structure: https://api.bigcommerce.com/stores/{Store Id}/v3.
- As demonstrated above, your Store Id will be between the 'stores/' and '/v3' path paramters.
- Once you have retrieved your Store Id you can either click Cancel or proceed in creating an API Account in case you do not have one already.
![The connection string properties used by the BigCommerce Adapter. (Salesforce is shown.)]()
Generate the Schema
After you enter connection properties in the Add Adapter wizard, the Schema wizard is displayed.
- On the next page, Schema Information, select the Send Port that you have configured to use the BigCommerce Adapter.
- If you have configured the CData BigCommerce Adapter in a solicit-response send port, disable the One-Way option.
- In the Command Type menu, select Stored Procedure.
![Schema options for a stored procedure. (Salesforce is shown.)]()
- Select the stored procedure from the menu and enter the values for the input parameters.
![Input parameters and values. (Salesforce is shown.)]()
- Confirm the settings in the summary displayed by the wizard and click Finish to generate the schema.xsd file.
Processing Schemas
To use schemas in a simple BizTalk application, see the tutorial.