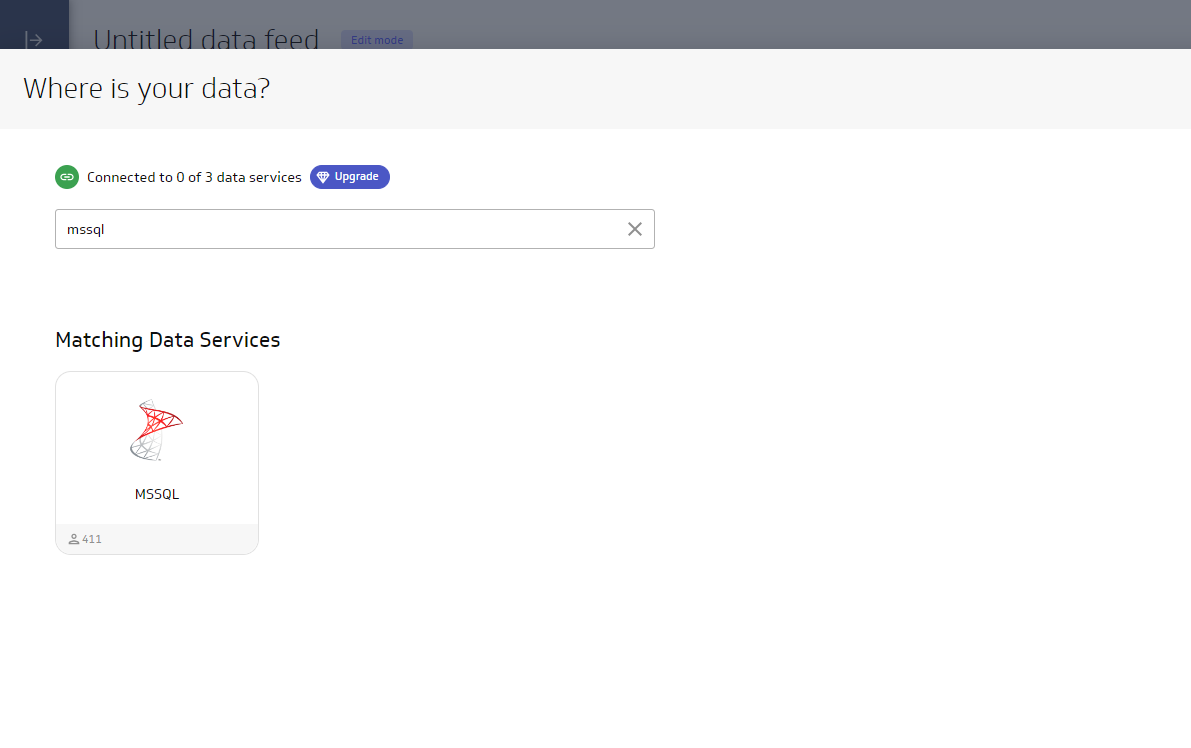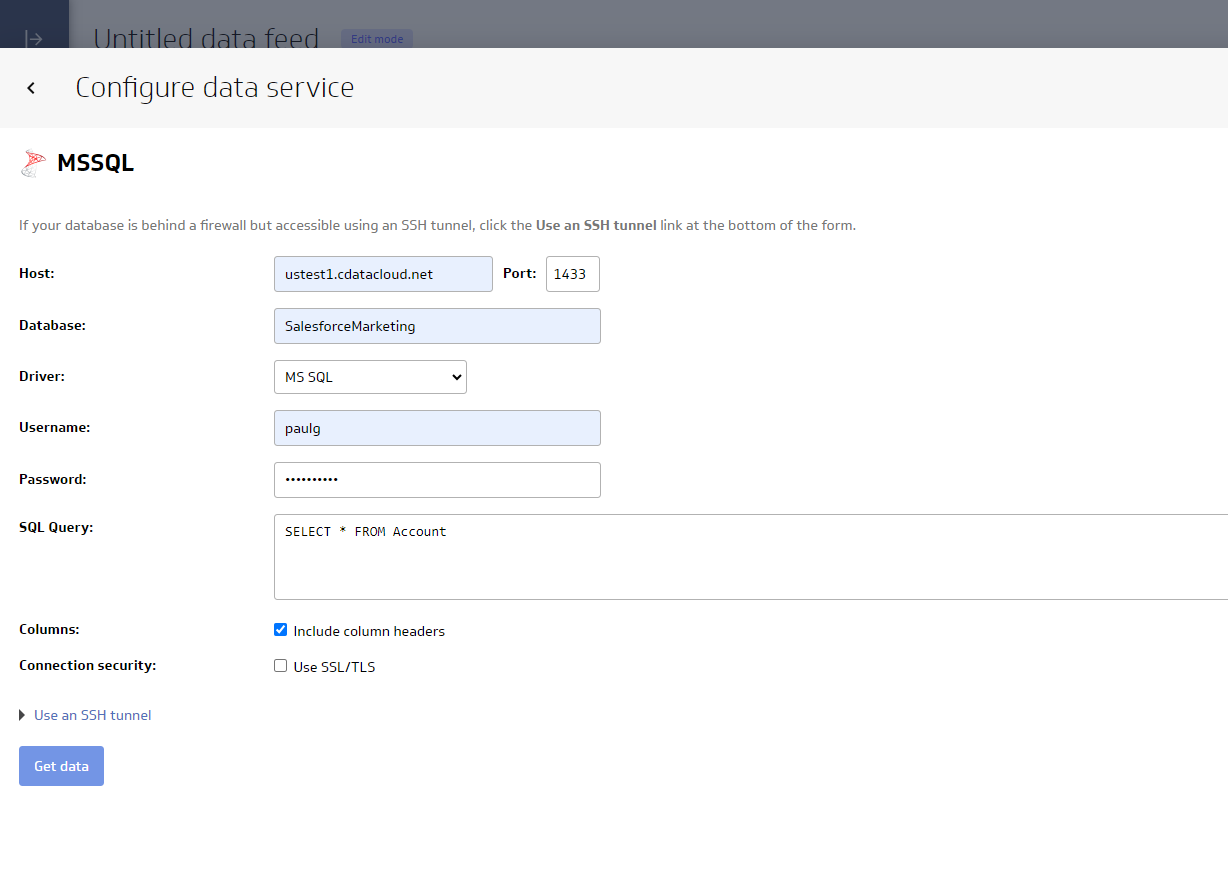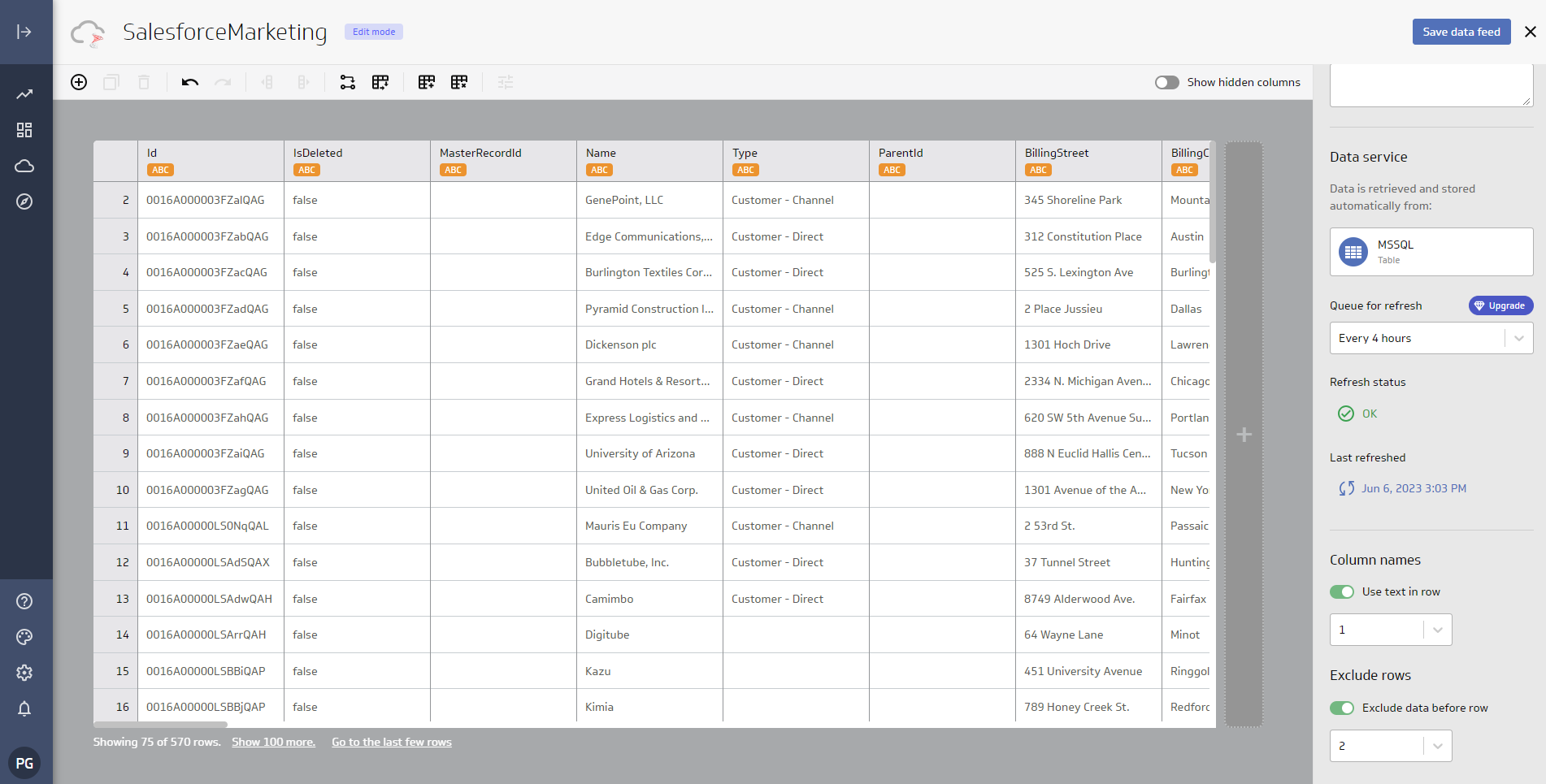Discover how a bimodal integration strategy can address the major data management challenges facing your organization today.
Get the Report →Create SAP Ariba Procurement-Connected Visualizations in Klipfolio
Use CData Connect Server to connect to SAP Ariba Procurement from Klipfolio and build custom visualizations using live SAP Ariba Procurement data.
Klipfolio is an online dashboard platform for building real-time business dashboards for your team or your clients. When paired with CData Connect Server, you get instant access to SAP Ariba Procurement data for visualizations, reports, and more. This article shows how to create a virtual database for SAP Ariba Procurement in Connect Server and build visualizations from SAP Ariba Procurement data in Klipfolio.
CData Connect Server provides a pure SQL Server interface for SAP Ariba Procurement, allowing you to easily build reports from live SAP Ariba Procurement data in Klipfolio — without replicating the data to a natively supported database. As you build visualizations, Klipfolio generates SQL queries to gather data. Using optimized data processing out of the box, CData Connect Server pushes all supported SQL operations (filters, JOINs, etc) directly to SAP Ariba Procurement, leveraging server-side processing to quickly return the requested SAP Ariba Procurement data.
Create a Virtual SQL Server Database for SAP Ariba Procurement Data
CData Connect Server uses a straightforward, point-and-click interface to connect to data sources and generate APIs.
-
Login to Connect Server and click Connections.
![Adding a connection]()
- Select "SAP Ariba Procurement" from Available Data Sources.
-
Enter the necessary authentication properties to connect to SAP Ariba Procurement.
In order to connect with SAP Ariba Procurement, set the following:
- ANID: Your Ariba Network ID.
- ANID: Specify which API you would like the provider to retrieve SAP Ariba data from. Select the Buyer or Supplier API based on your business role (possible values are PurchaseOrdersBuyerAPIV1 or PurchaseOrdersSupplierAPIV1).
- Environment: Indicate whether you are connecting to a test or production environment (possible values are TEST or PRODUCTION).
Authenticating with OAuth
After setting connection properties, you need to configure OAuth connectivity to authenticate.
- Set AuthScheme to OAuthClient.
- Register an application with the service to obtain the APIKey, OAuthClientId and OAuthClientSecret.
For more information on creating an OAuth application, refer to the Help documentation.
Automatic OAuth
After setting the following, you are ready to connect:
-
APIKey: The Application key in your app settings.
OAuthClientId: The OAuth Client Id in your app settings.
OAuthClientSecret: The OAuth Secret in your app settings.
When you connect, the provider automatically completes the OAuth process:
- The provider obtains an access token from SAP Ariba and uses it to request data.
- The provider refreshes the access token automatically when it expires.
- The OAuth values are saved in memory relative to the location specified in OAuthSettingsLocation.
![Configuring a connection (SQL Server is shown).]()
- Click Save Changes
- Click Privileges -> Add and add the new user (or an existing user) with the appropriate permissions.
With the virtual database created, you are ready to connect to SAP Ariba Procurement data from Klipfolio.
Connect to SAP Ariba Procurement in Klipfolio
The steps below outline connecting to CData Connect Server from Klipfolio to create a new SAP Ariba Procurement data source.
- Open Klipfolio
- Click in Data Feeds on the left panel to add a new data source.
- Search for and select MS SQL as the Service.
![Adding a new datasource.]()
- Click "Create a custom MSSQL data source"
- Configure the data source by setting the SQL Server connection properties:
- Host: your instance (e.g., CONNECT_SERVER_URL)
- Port: 1433
- Database: your database (e.g., SAPAribaProcurement1)
- Driver: MS SQL
- Username: your Connect Server username
- Password: your Connect Server password
- SQL Query: any query to retrieve data (e.g., SELECT * FROM Orders)
- Select the checkbox to "Include column headers"
![Configuring the connection to Connect Server.]()
- Click "Get data" to preview the SAP Ariba Procurement data before building a data model.
Build a Data Model
After retrieving the data, click "Continue." In the new window, configure your data model.
- Confirm that the model includes all columns you wish to work with
- Name your model
- (optional) Set the Description
- Set "Header in row" to 1
- Click the toggle to "Exclude data before row" and set the value to 2
- Click "Save data feed"
![Configuring the data model.]()
Create a Klip
With the data modeled, we are ready to create a Klip (or visualization) of the data to be used in the Klipfolio platform for dashboards, reporting, and more.
- Click "Add Metric"
- Select a measure, placed on the y-axis, to track.
- Select up to five dimensions/columns, for the x-axis, that you wish to visualize.
![Setting the Series.]()
- Click "Save metric"
SQL Access to SAP Ariba Procurement Data from Applications
Now you have a Klip built from live SAP Ariba Procurement data. You can add it to a new dashboard, share, and more. Easily create more data sources and new visualizations, produce reports, and more — all without replicating SAP Ariba Procurement data.
To get SQL data access to 200+ SaaS, Big Data, and NoSQL sources directly from your applications, try CData Connect Server.