Discover how a bimodal integration strategy can address the major data management challenges facing your organization today.
Get the Report →Connect to Zoom Data in as an External Source in Dremio
Use the CData JDBC Driver to connect to Zoom as an External Source in Dremio.
The CData API Driver for JDBC implements JDBC Standards and allows various applications, including Dremio, to work with live Zoom data. Dremio is a data lakehouse platform designed to empower self-service, interactive analytics on the data lake. With the CData JDBC Driver, you can include live Zoom data as a part of your enterprise data lake. This article describes how to connect to Zoom data from Dremio as an External Source.
The CData JDBC Driver enables high-speed access to live Zoom data in Dremio. Once you install the driver, authenticate with Zoom and gain immediate access to Zoom data within your data lake. By surfacing Zoom data using native data types and handling complex filters, aggregations, & other operations automatically, the CData JDBC Driver grants seamless access to Zoom data.
Build the ARP Connector
To use the CData JDBC Driver in Dremio, you need to build an Advanced Relation Pushdown (ARP) Connector. You can view the source code for the Connector on GitHub or download the ZIP file (GitHub.com) directly. Once you copy or extract the files, run the following command from the root directory of the connector (the directory containing the pom.xml file) to build the connector.
mvn clean install
Once the JAR file for the connector is built (in the target directory), you are ready to copy the ARP connector and JDBC Driver to your Dremio instance.
Installing the Connector and JDBC Driver
Install the ARP Connector to %DREMIO_HOME%/jars/ and the JDBC Driver for Zoom to %DREMIO_HOME%/jars/3rdparty. You can use commands similar to the following:
ARP Connector
docker cp PATH\TO\dremio-api-plugin-20.0.0.jar dremio_image_name:/opt/dremio/jars/
JDBC Driver for Zoom
docker cp PATH\TO\cdata.jdbc.api.jar dremio_image_name:/opt/dremio/jars/3rdparty/
Connecting to Zoom
Zoom will now appear as an External Source option in Dremio. The ARP Connector built uses a JDBC URL to connect to Zoom data. The JDBC Driver has a built-in connection string designer that you can use (see below).
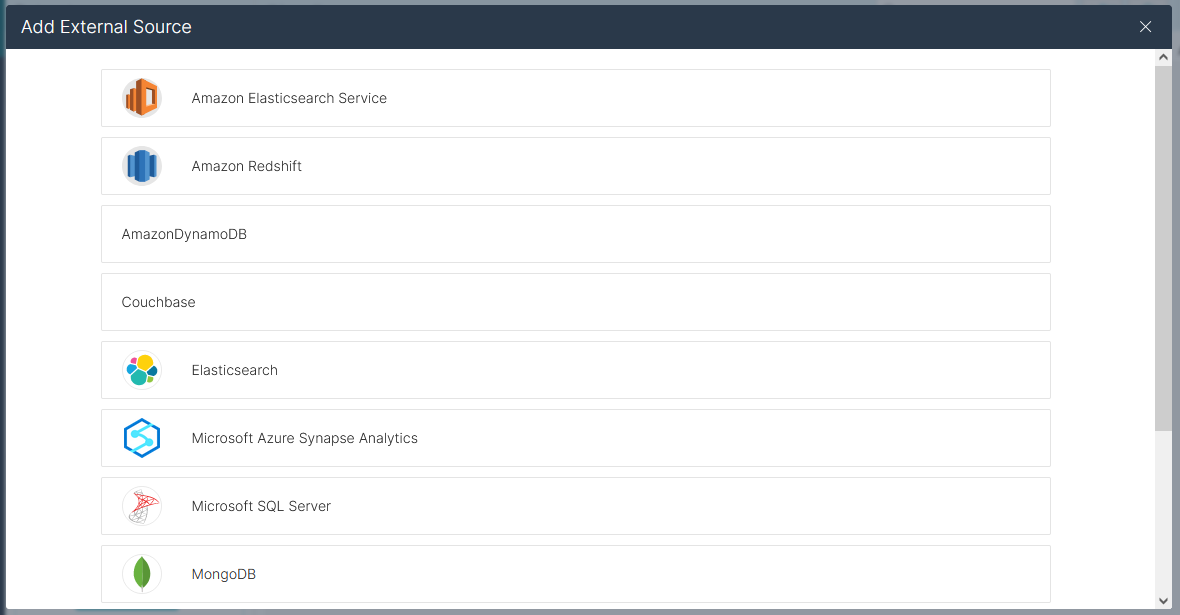
Built-in Connection String Designer
For assistance in constructing the JDBC URL, use the connection string designer built into the Zoom JDBC Driver. Double-click the JAR file or execute the jar file from the command line.
java -jar cdata.jdbc.api.jar
Fill in the connection properties and copy the connection string to the clipboard.
Start by setting the Profile connection property to the location of the Zoom Profile on disk (e.g. C:\profiles\Zoom.apip). Next, set the ProfileSettings connection property to the connection string for Zoom (see below).
Zoom API Profile Settings
To authenticate to Zoom, you can use the OAuth standard to connect to your own data or to allow other users to connect to their data.
First you will need to create an OAuth app. To do so, navigate to https://marketplace.zoom.us/develop/create and click Create under the OAuth section. Select whether or not the app will be for individual users or for the entire account, and uncheck the box to publish the app. Give the app a name and click Create. You will then be given your Client Secret and Client ID
After setting the following connection properties, you are ready to connect:
- AuthScheme: Set this to OAuth.
- InitiateOAuth: Set this to GETANDREFRESH. You can use InitiateOAuth to manage the process to obtain the OAuthAccessToken.
- OAuthClientID: Set this to the OAuth Client ID that is specified in your app settings.
- OAuthClientSecret: Set this to the OAuth Client Secret that is specified in your app settings.
- CallbackURL: Set this to the Redirect URI you specified in your app settings.

NOTE: To use the JDBC Driver in Dremio, you will need a license (full or trial) and a Runtime Key (RTK). For more information on obtaining this license (or a trial), contact our sales team.
Add the Runtime Key (RTK) to the JDBC URL. You will end up with a JDBC URL similar to the following:
jdbc:api:RTK=5246...;Profile=C:\profiles\Zoom.apip;Authscheme=OAuth;OAuthClientId=your_client_id;OAuthClientSecret=your_client_secret;CallbackUrl=your_callback_url;InitiateOAuth=GETANDREFRESH
Access Zoom as an External Source
To add Zoom as an External Source, click to add a new source and select API. Copy the JDBC URL and paste it into the New API Source wizard.
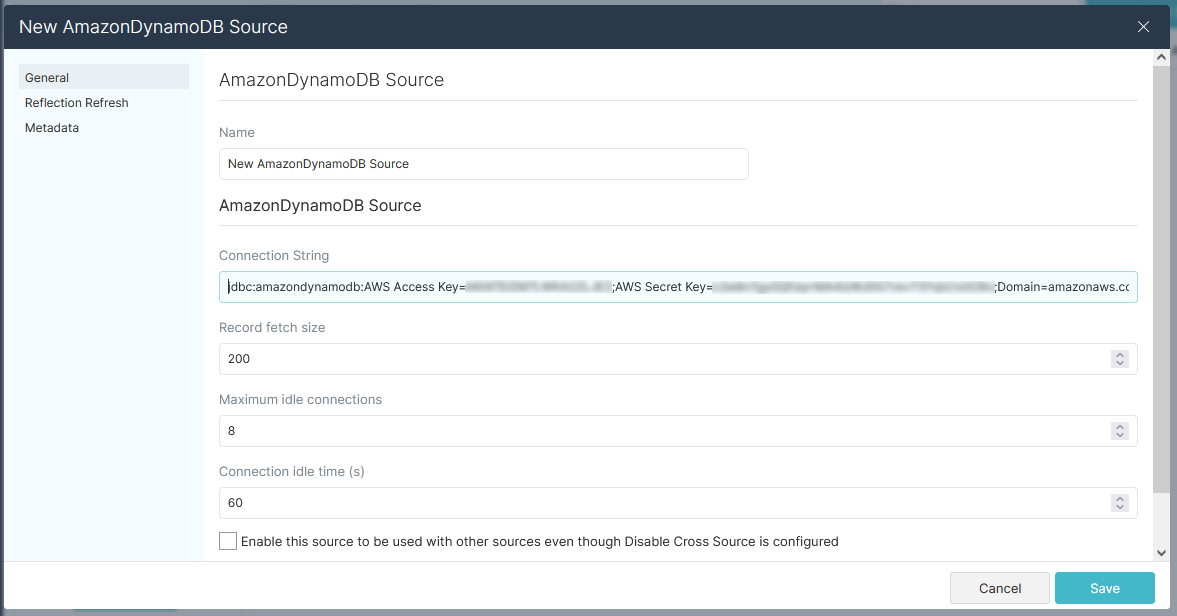
Save the connection and you are ready to query live Zoom data in Dremio, easily incorporating Zoom data into your data lake.
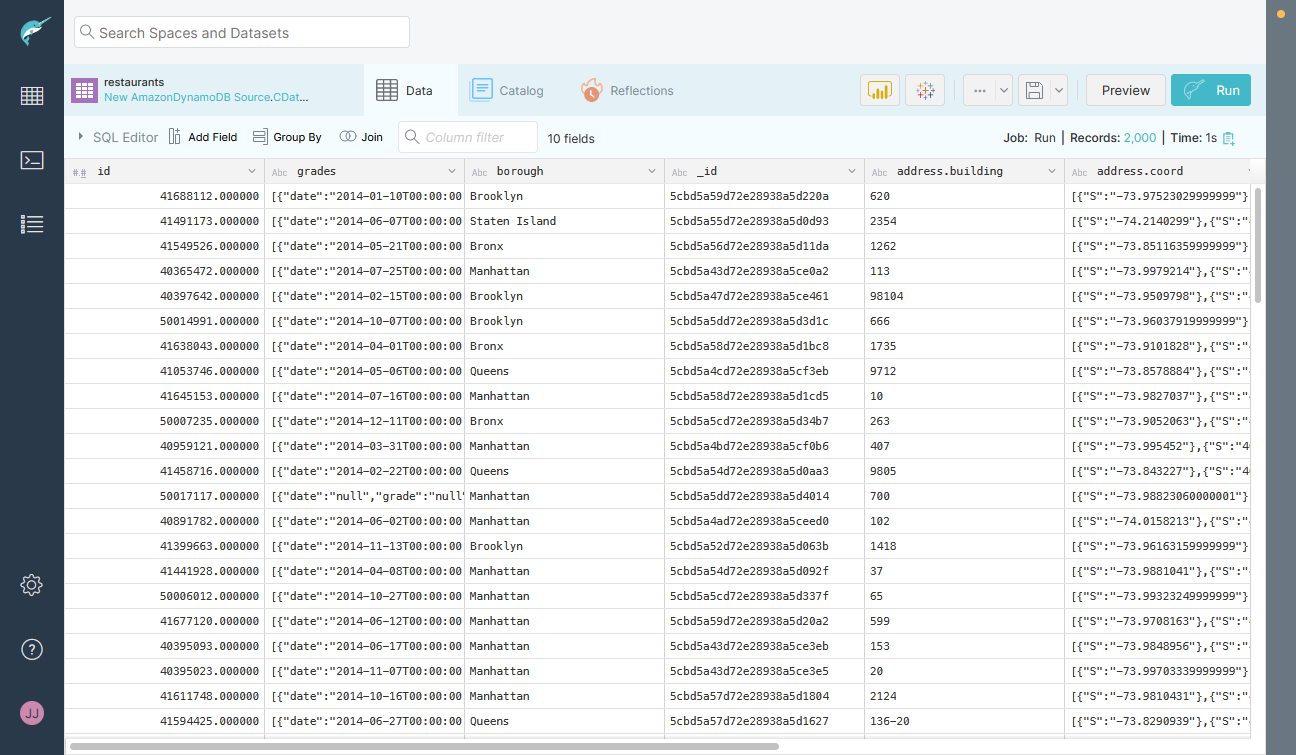
More Information & Free Trial
Using the CData API Driver for JDBC in Dremio, you can incorporate live Zoom data into your data lake. Check out our CData API Driver for JDBC page for more information about connecting to Zoom. Download a free, 30 day trial of the CData API Driver for JDBC and get started today.






