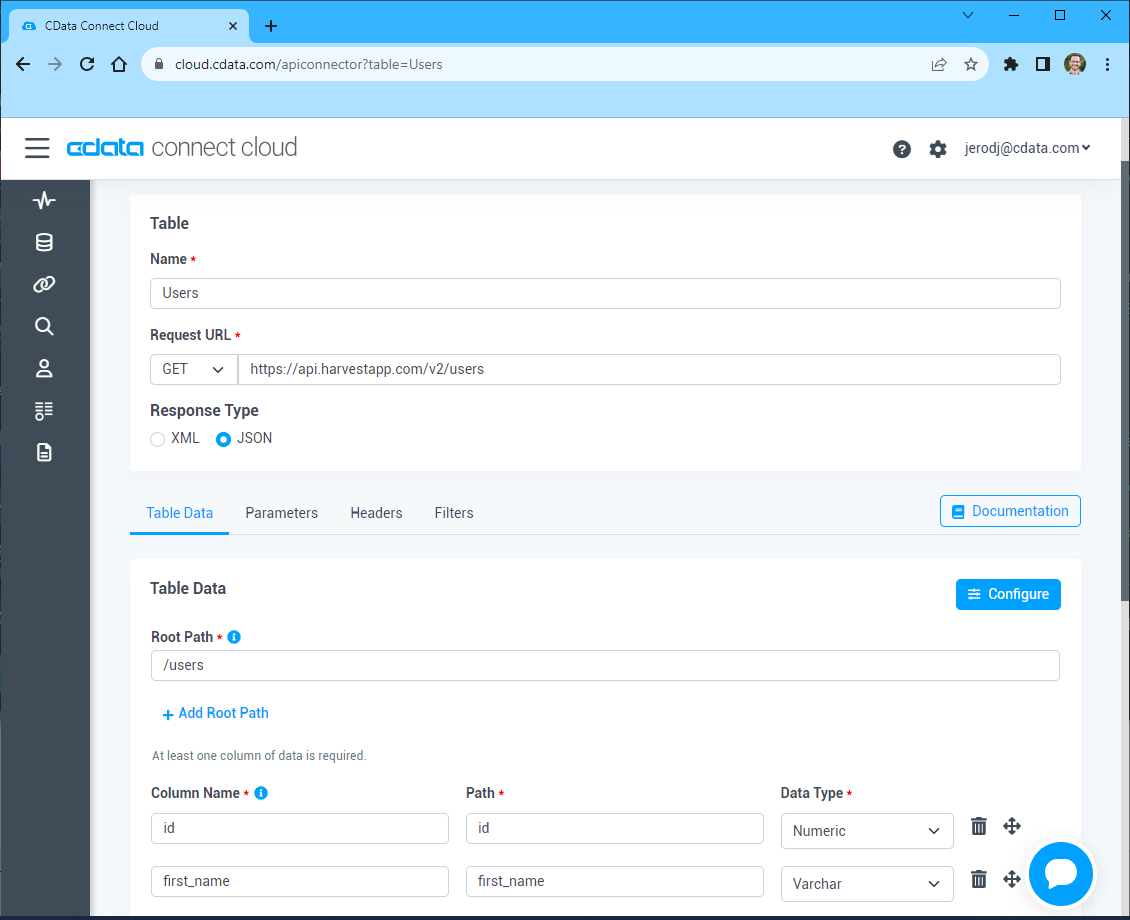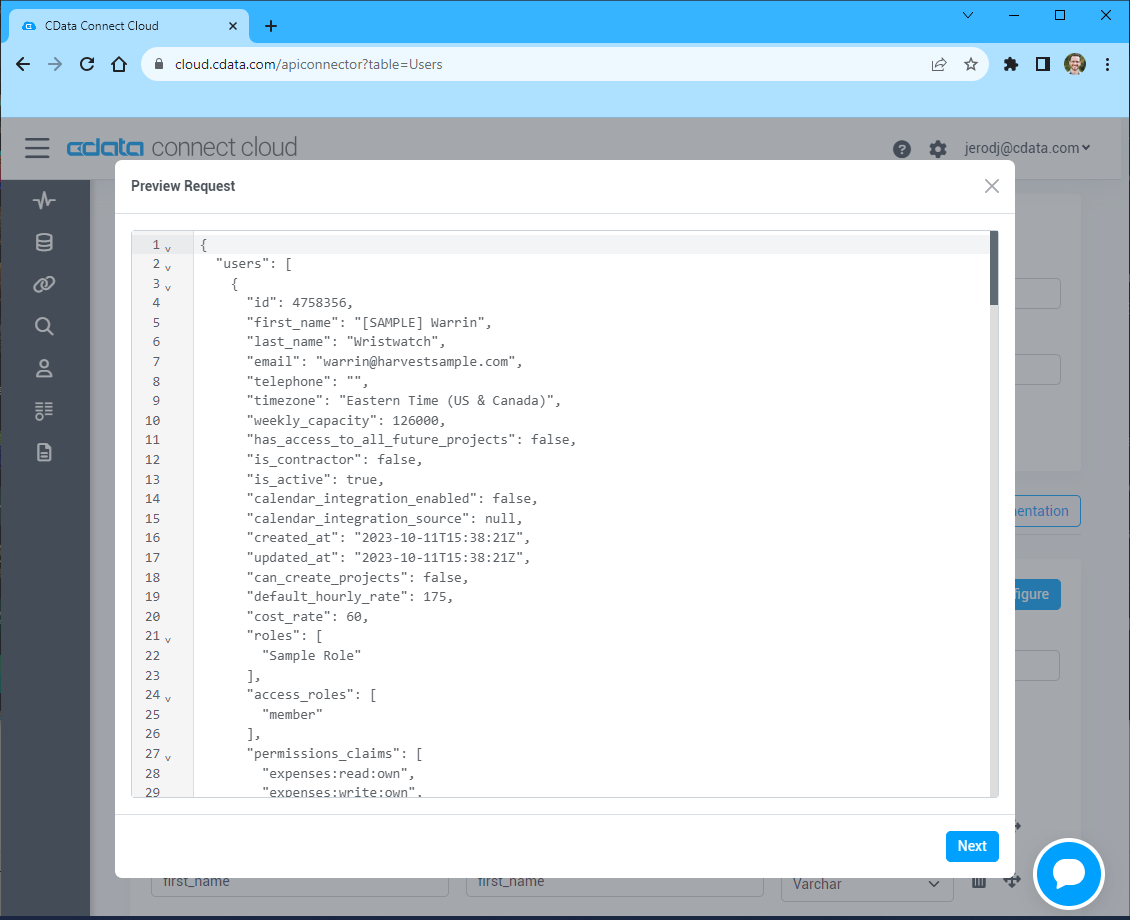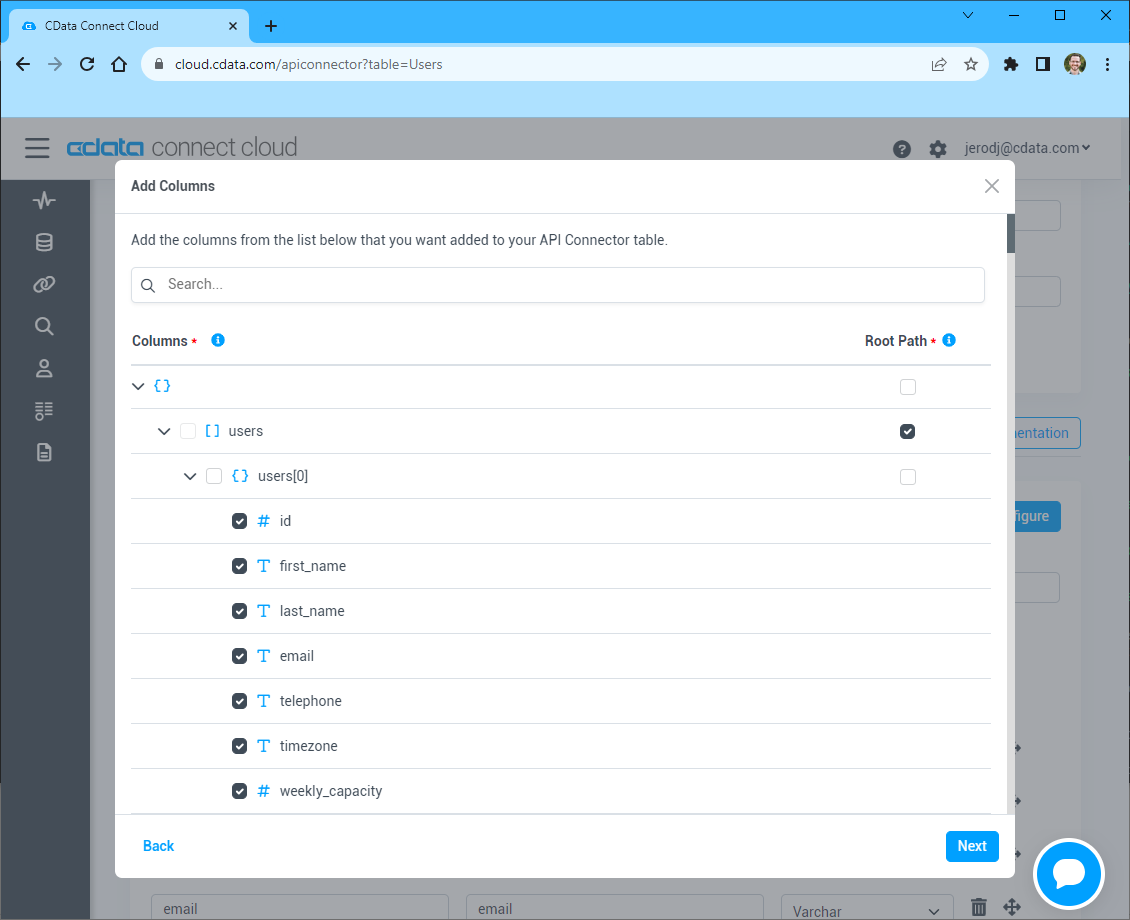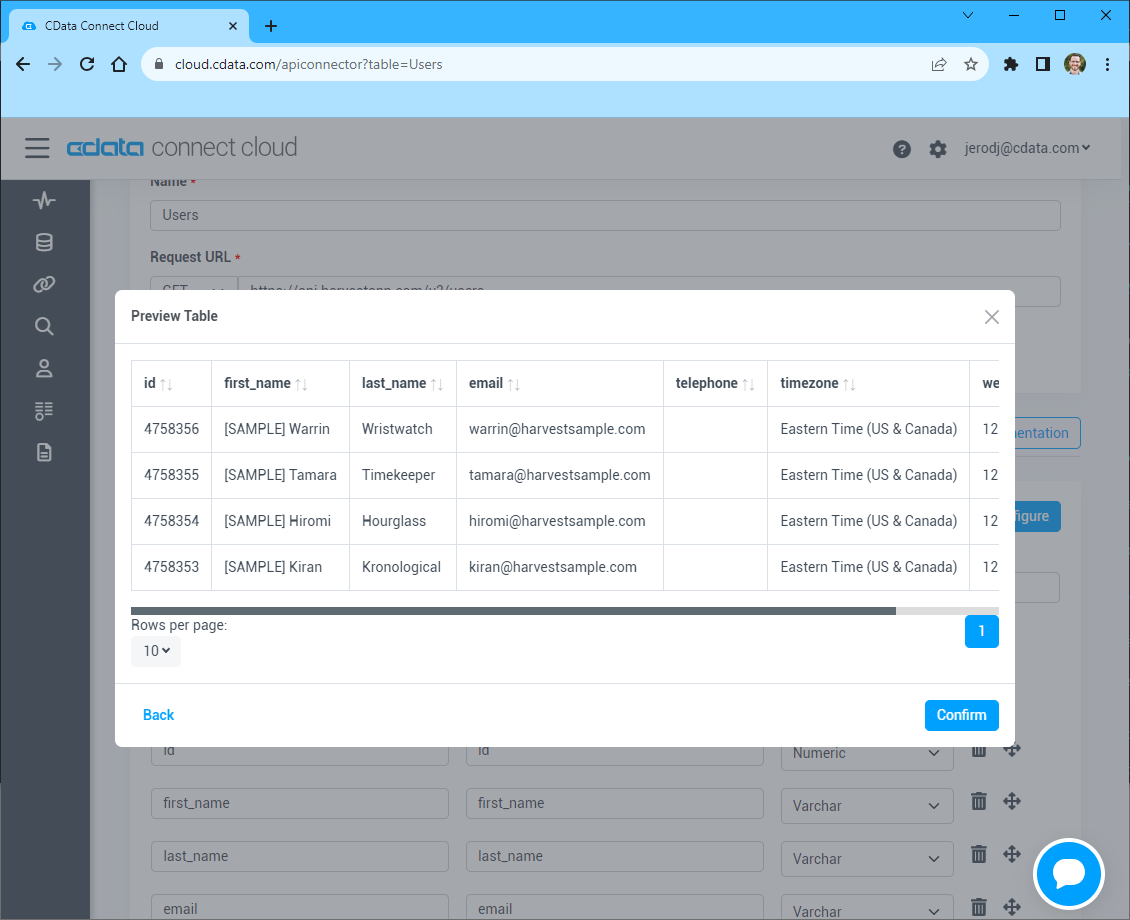Discover how a bimodal integration strategy can address the major data management challenges facing your organization today.
Get the Report →Create API Dashboards in Bold BI
Use CData Connect Server to create a virtual SQL Server Database for API data to build custom dashboards in Bold BI.
Bold BI allows you to create, share, and collaborate on interactive BI dashboards. When paired with CData Connect Server, you get instant access to API data for visualizations, dashboards, and more. This article shows how to create a virtual database for API and build reports from API data in Bold BI.
CData Connect Server provides a pure SQL Server interface for API, allowing you to easily build reports from live API data in Bold BI — without replicating the data to a natively supported database. As you build visualizations, Bold BI generates SQL queries to gather data. Using optimized data processing out of the box, CData Connect Server pushes all supported SQL operations (filters, JOINs, etc) directly to API, leveraging server-side processing to quickly return the requested API data.
Create a Virtual SQL Server Database for API Data
CData Connect Server uses a straightforward, point-and-click interface to connect to data sources and generate APIs.
- Login to Connect Server and click Connections.
![Adding a connection]()
- Select "API" from Available Data Sources.
-
Enter the necessary authentication properties to connect to API.
To connect to your API, configure the following properties on the Global Settings page:
- In Authentication, select the Type and fill in the required properties
- In Headers, add the required HTTP headers for your API
- In Pagination, select the Type and fill in the required properties
After the configuring the global settings, navigate to the Tables to add tables. For each table you wish to add:
- Click "+ Add"
- Set the Name for the table
- Set Request URL to the API endpoint you wish to work with
![Setting the Request URL (Harvest is shown)]()
- (Optional) In Parameters, add the required URL Parameters for your API endpoint
- (Optional) In Headers, add the required HTTP headers for the API endpoint
- In Table Data click " Configure"
- Review the response from the API and click "Next"
![Reviewing the API response (Harvest is shown)]()
- Select which element to use as the Repeated Elements and which elements to use as Columns and click "Next"
![Configuring the schema based on the API response(Harvest is shown)]()
- Preview the tabular model of the API response and click "Confirm"
![Previewing the tabular model of the API response (Harvest is shown)]()
![Configuring a connection (SQL Server is shown).]()
- Click Save Changes
- Click Privileges -> Add and add the new user (or an existing user) with the appropriate permissions.
With the virtual database created, you are ready to connect to API data from Bold BI.
Visualize Live API Data in Bold BI
The steps below outline connecting to CData Connect Server from Bold BI to create a new API data source and build a simple visualization from the data.
- Log into your Bold BI instance, click the data sources tab, create a new data source, and choose the SQL Server connector.
- Choose the basic configuration and set the connection properties:
- Name: Name your connection
- Server name: Your Connect Server instance (CONNECT_SERVER_URL)
- Port: 1433
- Username: Your Connect Server username
- Password: Your Connect Server password
- Mode: Choose Live to query API on-demand or choose Extract to load the data into Bold BI
- Database: Choose the database you created from the drop-down menu (apidb)
- Click Connect
- Select the table to visualize and drag it onto the workspace.
- Select a visualization style and add it to the report.
- Click the gear icon for the visualization to configure the visualization properties and assign columns to the visualization.





SQL Access to API Data from Applications
Now you have a direct connection to live API data from your Bold BI workbook. You can create more data sources and new visualizations, build reports, and more — all without replicating API data.

To get SQL data access to 200+ SaaS, Big Data, and NoSQL sources directly from your applications, see the CData Connect page.