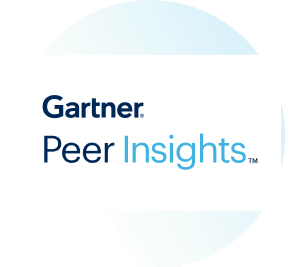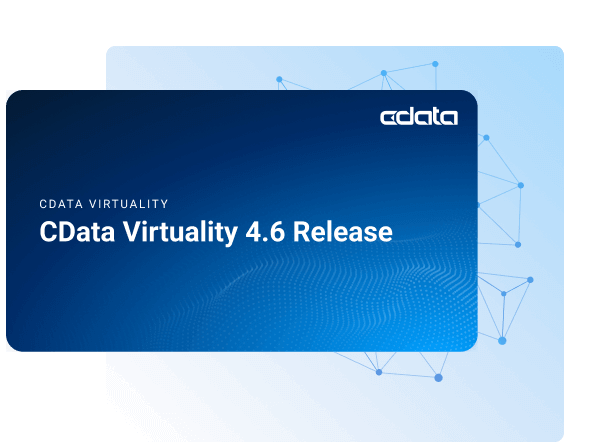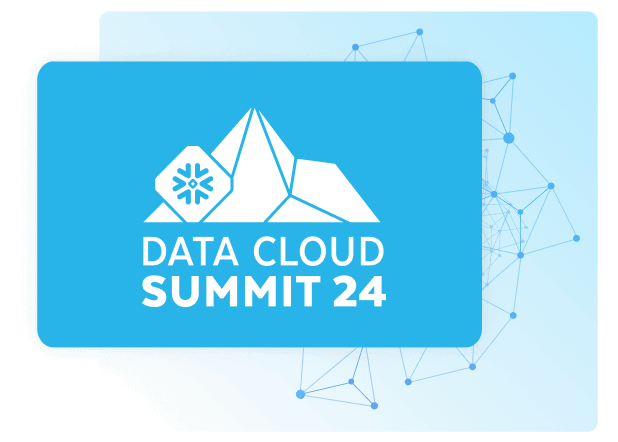Discover how a bimodal integration strategy can address the major data management challenges facing your organization today.
Get the Report →CData Software - Knowledge Base
Latest Articles
- Replicate Data from Multiple Files in an Amazon S3 Bucket Using CData Sync
- Replicate Data from Multiple Local Files Using CData Sync
- Driver Guide: Marketing Analytics Predefined Reports
- Displaying Data from Related Tables Using Angular with Connect Server
- Deploying CData Sync in a Kubernetes Environment
- Excel Add-In Getting Started Guide
Latest KB Entries
- Jetty Security Notice Overview
- Upsert Salesforce Data Using External Id in SSIS
- NuGet Repository Overview
- SAP Drivers Overview
- Embedded Web Server (.NET) - Potential Medium Security Vulnerability
- Configuring Incremental Replication in CData Sync
- [ article ] Access SAP Tables and SAP Queries using CData SAP ...
- [ article ] Connecting to ODBC Data Sources in Google Apps ...
- [ article ] A Comparison of JDBC & ODBC Drivers for Amazon ...
- [ article ] Connecting to Any ODBC Data Source as a Linked ...
- [ kb ] Importing Referenced Files in AWS Glue with Boto3
- [ article ] REST Easy with CData Drivers
- [ article ] Working with Datetime Values Using CData Drivers
- [ article ] Google BigQuery: Million Row Challenge
- [ article ] Access NetSuite Sales Orders in Dynamics CRM
- [ kb ] SSIS Components: Source Output ColumnName Does Not ...
- [ article ] Connect QuickBooks to SQL Server through SSIS
- [ article ] How to connect Salesforce to SQL Server with SSIS
- [ article ] Connect to Nonstandard OData Services
- [ article ] ADO.NET Provider Getting Started Guide
- [ article ] Connect SharePoint to SQL Server through SSIS
- [ article ] Visualize your Salesforce Data in Tibco Spotfire
- [ article ] How to Generate Updategrams with the CData BizTalk ...
- [ article ] Configure a One-Way Send Port for the CData ...
- [ article ] Standards-Based Access to NoSQL Data Sources
- [ article ] How to Generate SQL Command Schemas for the CData ...
- [ kb ] Access QuickBooks Custom Fields in Excel
- [ article ] Transfer Company File Data using the CData Excel ...
- [ article ] Working with Redis Data in Microsoft Excel and ...
- [ article ] Excel Files as Data Sources Using CData ADO.NET ...
- [ article ] API Server Overview
- [ article ] Host the API Server on Amazon EC2
- [ article ] Host the API Server on Azure
- [ article ] Building Dynamic React Apps with Database Data
- [ article ] Deploying CData Sync in a Kubernetes Environment
- [ article ] Use CData Sync to Replicate Data to Amazon S3
- [ kb ] How to Replicate Data Between MySQL and SQL Server ...
- [ article ] Use CData Sync to Replicate NetSuite Data to ...
- [ article ] Query Google Calendars, Contacts, and Documents ...
- [ article ] PowerShell Cmdlets Getting Started Guide
- [ article ] Start and Stop Windows Services Using the CData ...
- [ article ] Import QuickBooks Online Data to QuickBooks ...